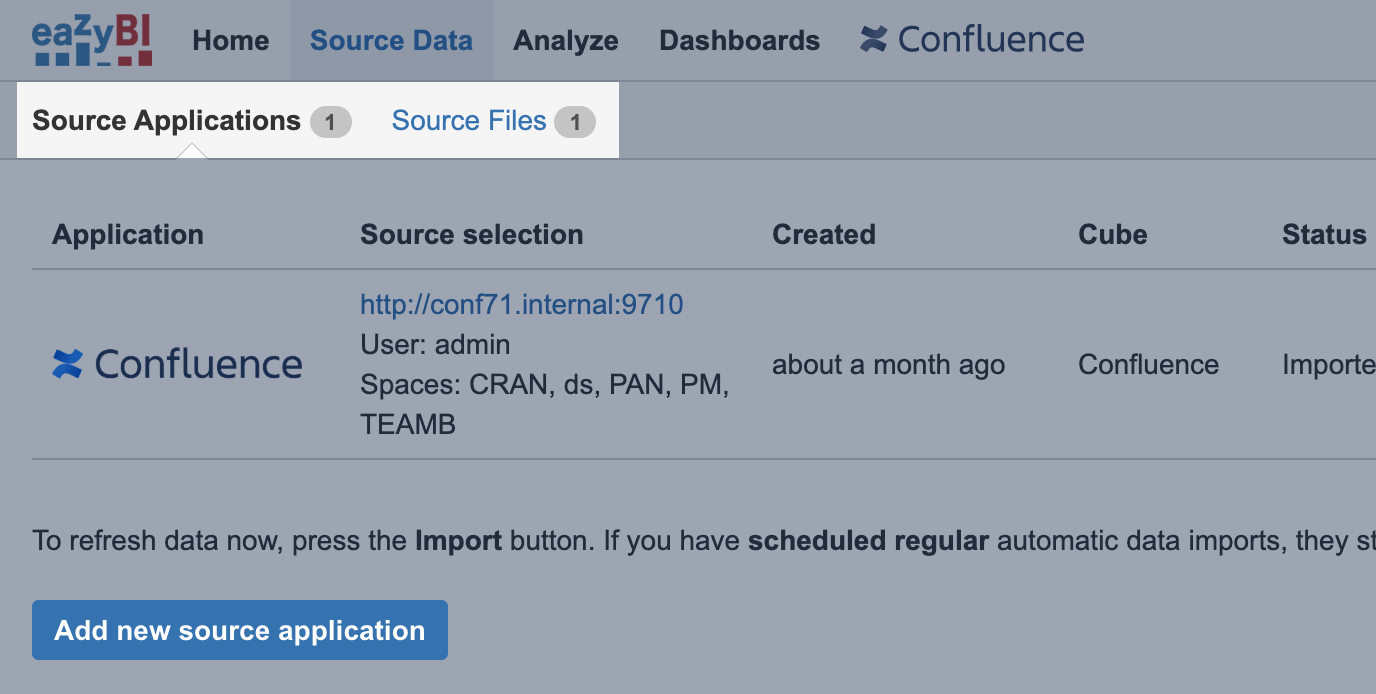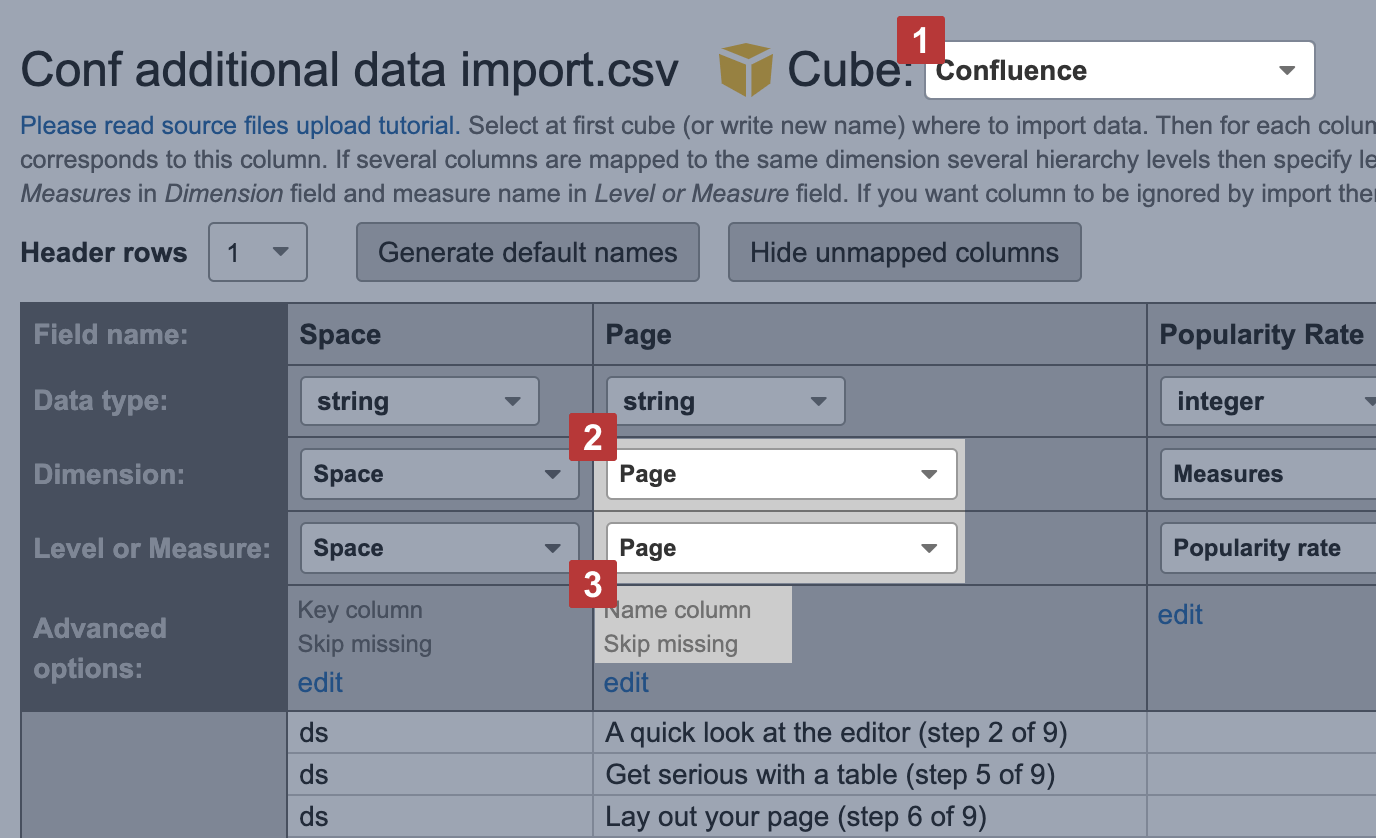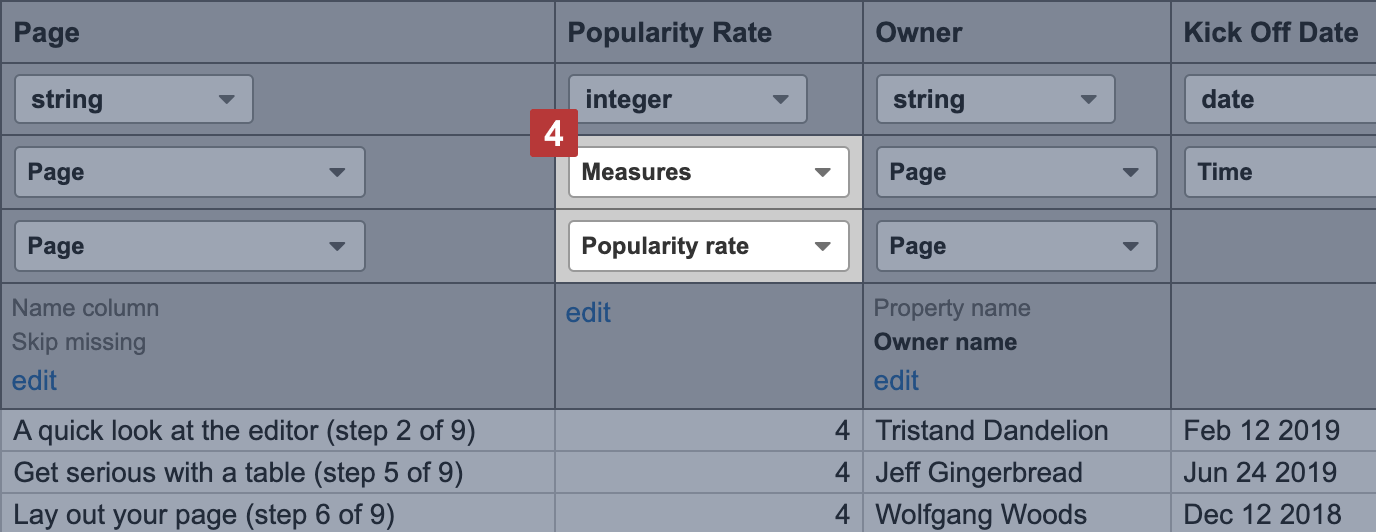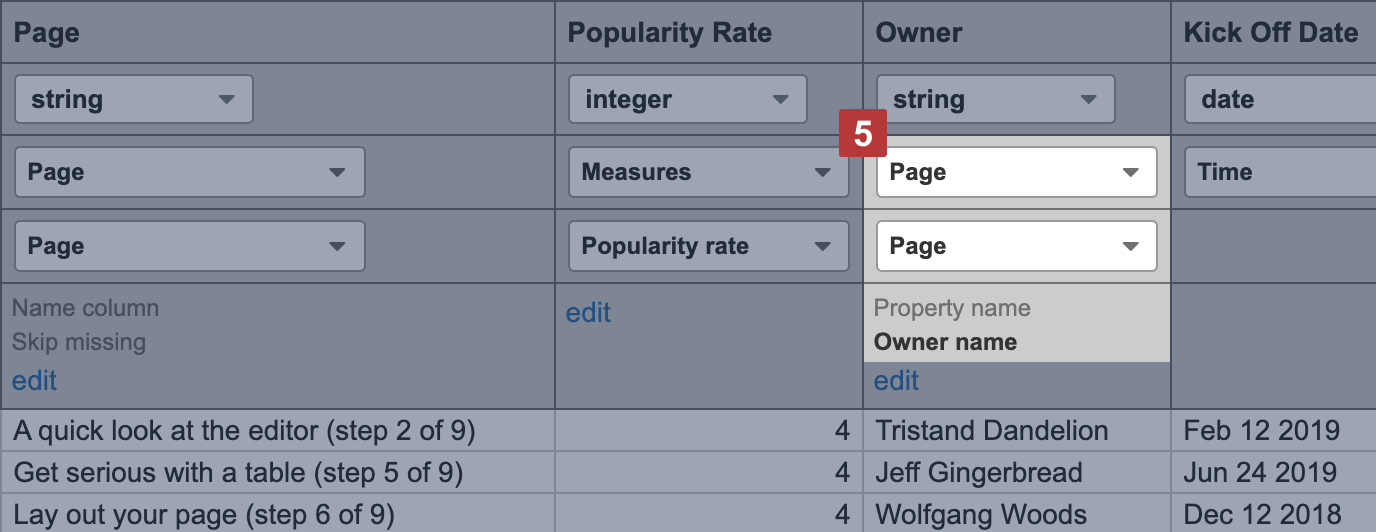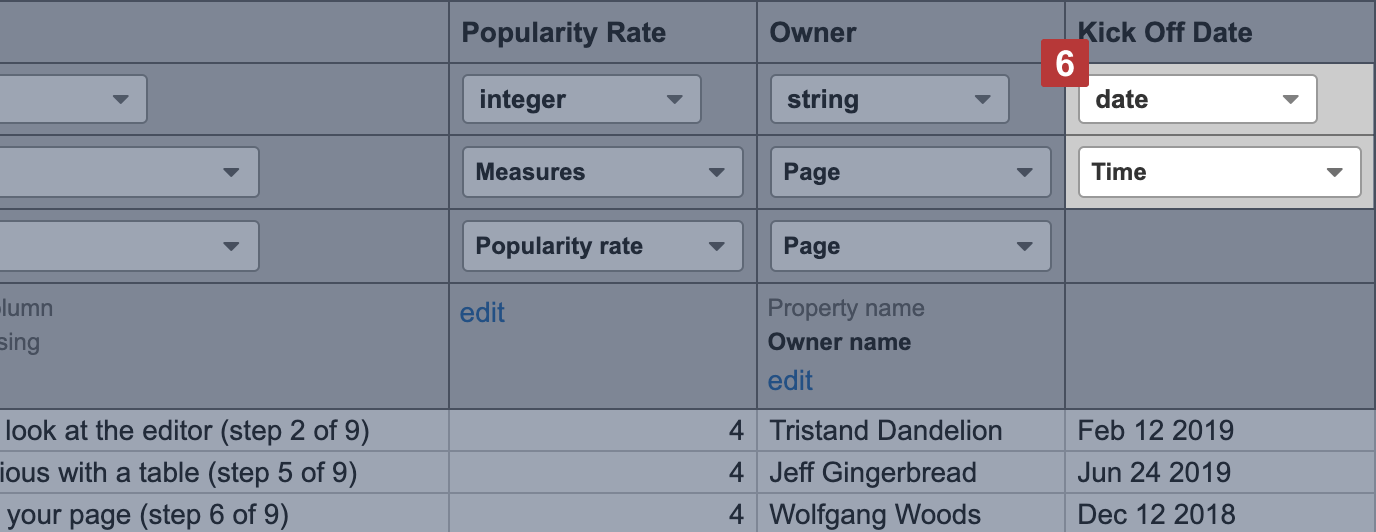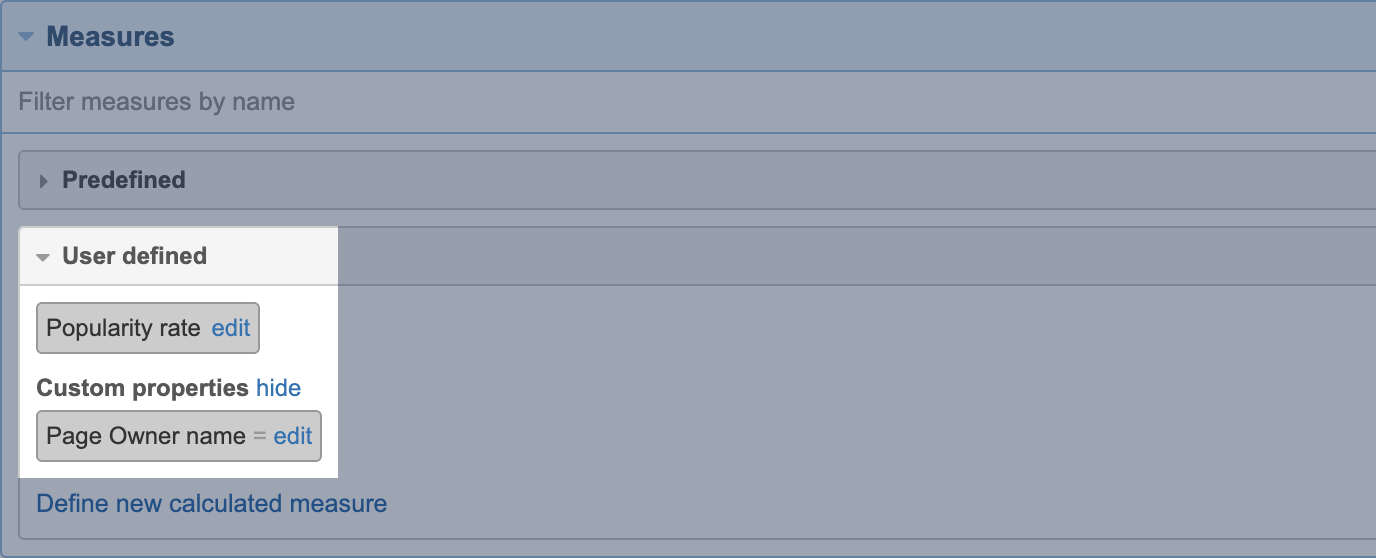Additional data import into Confluence cube
eazyBI for Confluence
Please at first read about eazyBI cubes, dimensions and measures as well as eazyBI Confluence data model - you will need to understand multi-dimensional data model to be able to map new source data columns to cube dimensions and measures.
From Source Data tab select Add new source application or Source Files tab to upload new source data.
On this page:
Source data preparation
Before data import, it is necessary to see if the source data have a column by which eazyBI will be able to find members you would like to map imported measures or properties. It should be either Space key, Page name, Time dimension (see here what date formats will be recognized by eazyBI as date or datetime), or any of the member IDs or names matching the eazyBI dimension member names.
If you have selected any of source applications, please first follow source parameter specification in eazyBI core documentation
No source parameters are necessary in the case of source file upload; you can proceed directly to preview the data that will be imported.
Column mapping
Next step is column mapping to Confluence dimensions and defining what will be the new measures.
First, select Confluence cube you want to import data into [1].
Then specify to which column you would like to map the imported data [2]. In the example below, there is a Page column that I would like to map to Page dimension Page level. In advanced options, the Name column [3] is selected because the page in this column have the name specified exactly as this page name is in eazyBI and this is how eazyBI will be able to find to which page each of the Measures or properties should be imported.
Note that it is also possible to select advanced option Skip missing [3]: in that case if eazyBI does not find Page member with such name as is in this column, the data from that row will not be imported. eazyBI will throw an error if Skip missing option is not selected and you have rows that do not have a match.
Next, it is necessary to specify how to import other columns. The default import dimension will be suggested when clicking in each column field Dimension.
- Numbers will be suggested to import as Measure [4].
- Any column (number, string, date) could be imported as property. To import property select the same level as you have selected in the column that you map by and enter the Property name [5]. The property name does not have to match the Field name that is detected from source data column header.
- Date will be suggested to be imported as Time [6]. In the example below, if Kick Off Date would be imported to Time dimension then it would be mapped to Page and Time.
The columns where the Dimension field is not specified will remain unmapped and will not be imported. You may enable option Hide unmapped columns to see which columns are currently mapped and going to be imported.
After mapping is complete you can proceed to import. If there will be any errors they will be displayed or import will stop on the first error. In this case, you should see the error and edit source application parameters or correct source file and upload a new version for import.
Please contact eazyBI support if you need any assistance with column mapping.
Using additional data in the report
After successful additional data import, you can proceed to the Analyze tab to include the imported data in reports.
- The Imported measures will be displayed in Measures dimension as User defined measures
- Imported properties will be visible in Measures dimension under the Custom properties section