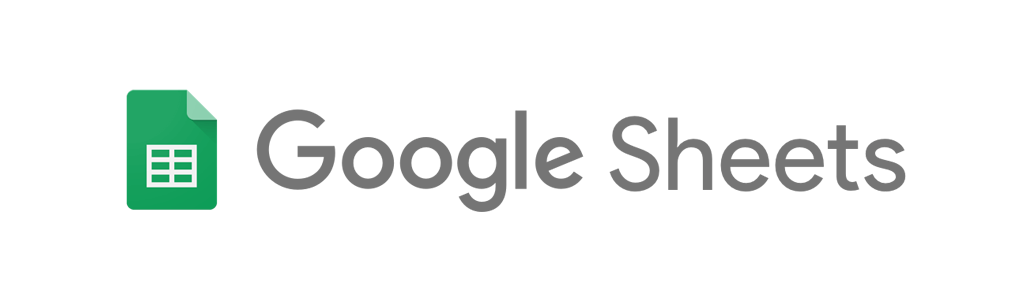Google Sheets
You can import data from a selected Google Sheets file. Data import is similar to Excel and CSV file upload and Import from REST API. You can also schedule regular daily import from the provided sheet. If you are using eazyBI for Jira Server and do not see the option to import data from Google Sheets, then you should enable this option in advanced settings.
Please at first read about eazyBI cubes, dimensions and measures - you will need to understand the multi-dimensional data model to be able to map source file columns to cube dimensions and measures.
On this page:
Create a new source application
Go to Source Data tab and Add new source application and select Google Sheets application type.
If you have created already another similar Google Sheets data source then you can export its definition and paste it in Import definition to create a new Google Sheets source application with the same parameters.
Source selection
In the next step you will need to authorize the access to your Google Drive documents and afterward select from which Google Sheets file you would like to import the data.
Selected Google Sheets file should have the first row with column names and the next rows should be data rows that you would like to import.
Source columns mapping
Google Sheets source columns mapping is similar to Excel or CSV file columns mapping and Import from REST API. Please review these documentation pages to learn more about columns mapping to eazyBI dimensions and measures.
After mapping all necessary columns you can click Start import. If there will be any mapping errors then they will be shown and columns with errors will be highlighted. If you need to save a draft of mapping then click Back to edit and confirm that you want to save changes.
Importing of source data
If source columns mapping was saved without any validation errors then Google Sheets source application will be queued for background import. You will see the updated count of imported rows during the import.
You can later visit the Source Data tab again and click the Import button again to import the latest data from Google Sheets source. During each import, it will at first delete all data that were imported previously from this source and then import new data. In addition, you can also click Delete data to delete imported data from this source (you need to delete imported data also if you want to change source columns mapping).
Export definition
As it was mentioned in the beginning you can export Google Spreadsheets source application definition by clicking Export definition from Source Data tab source application listing and then copy this definition and paste in the Import definition field when creating a different source application.