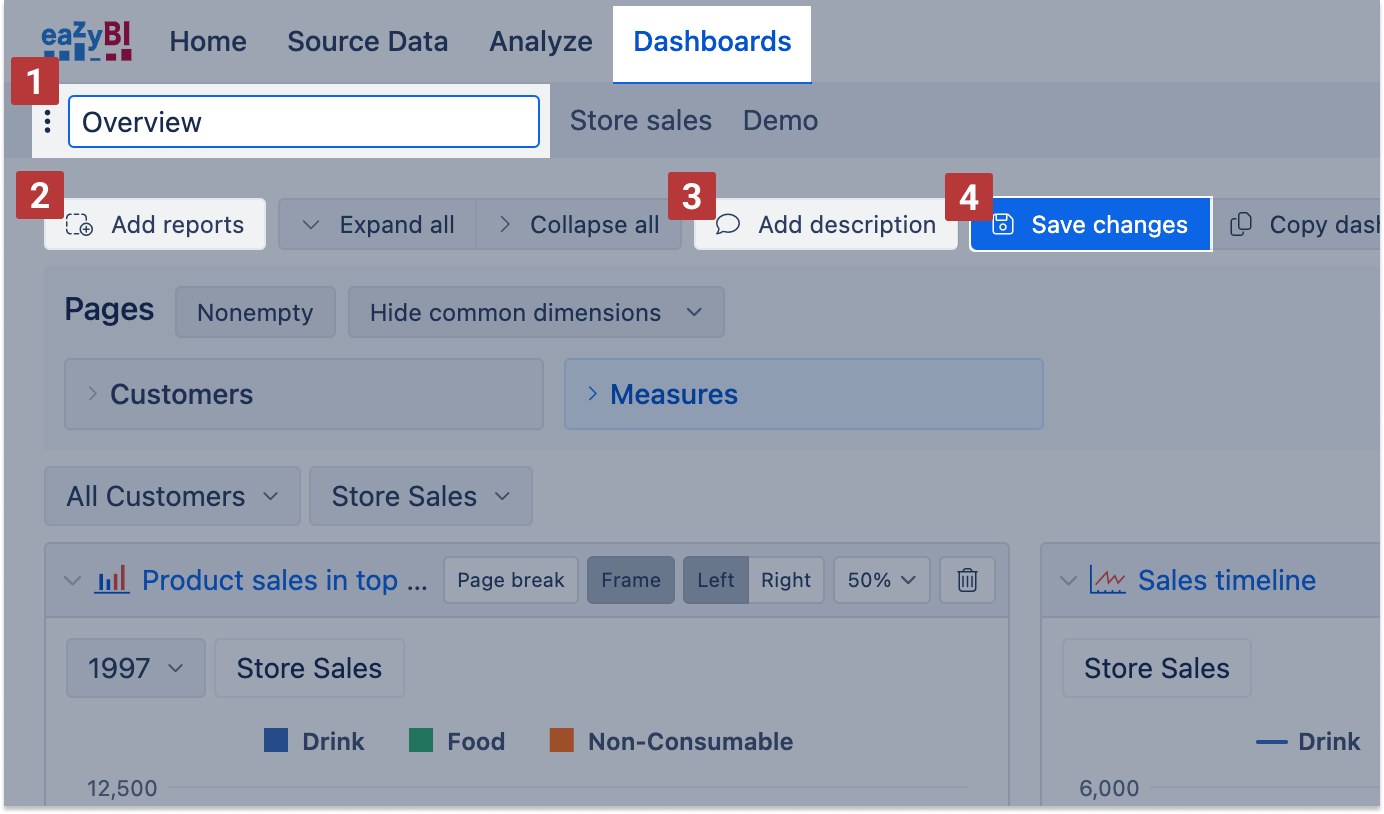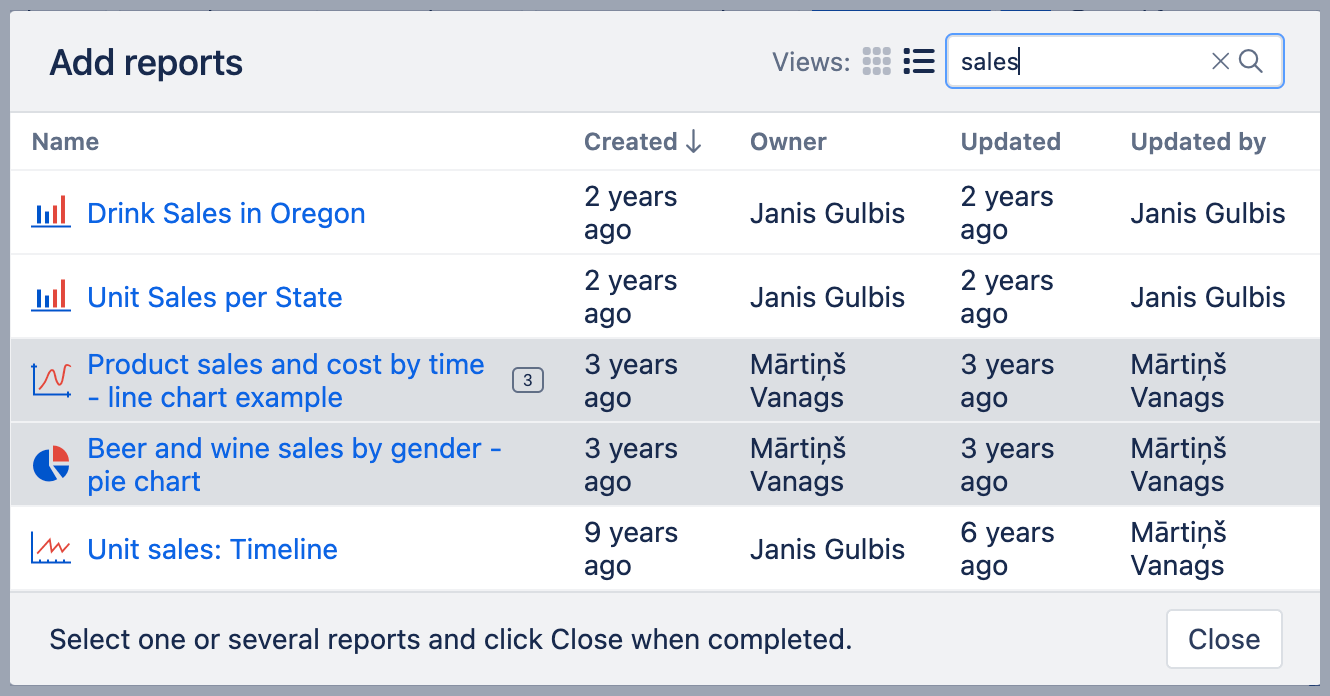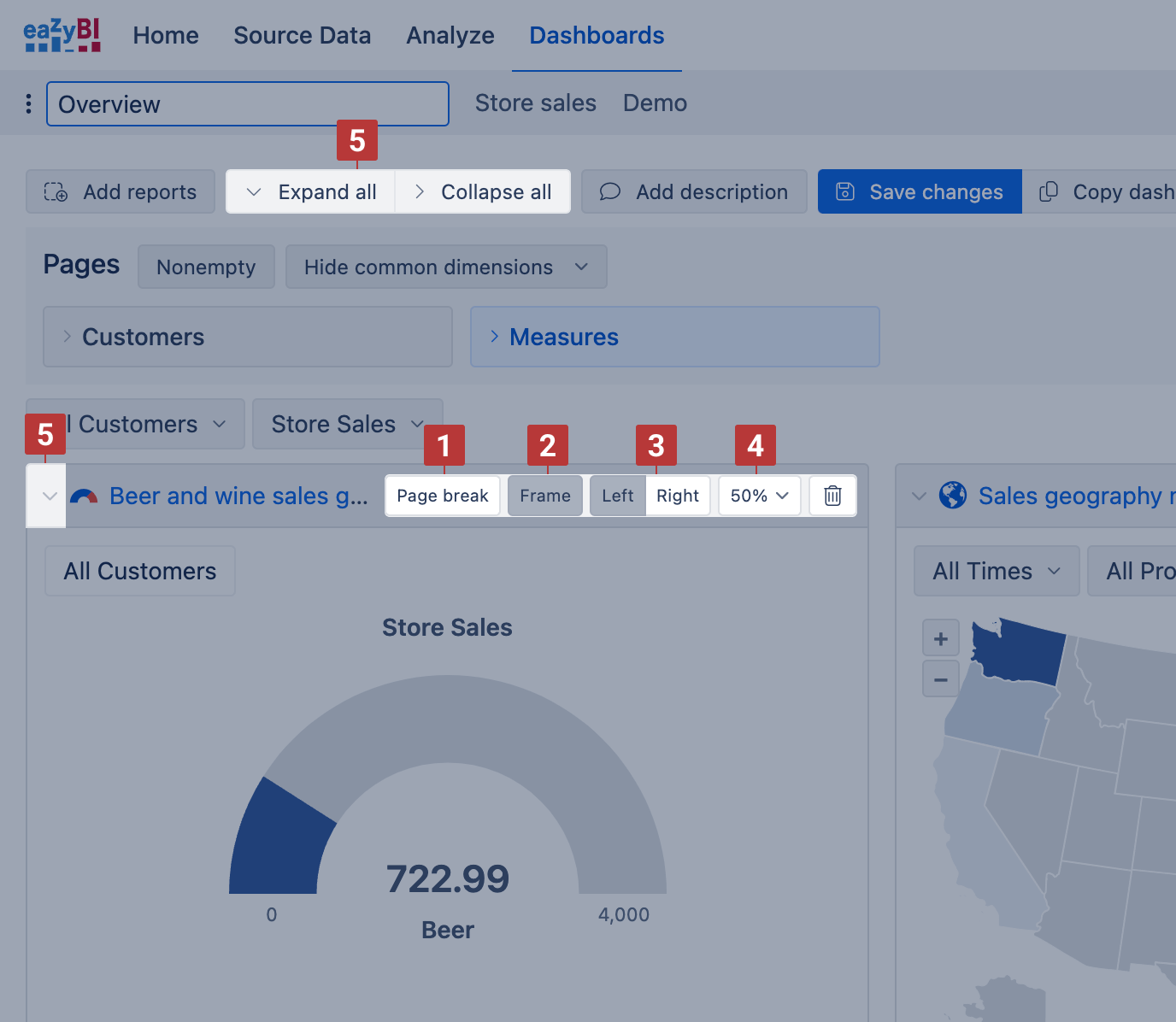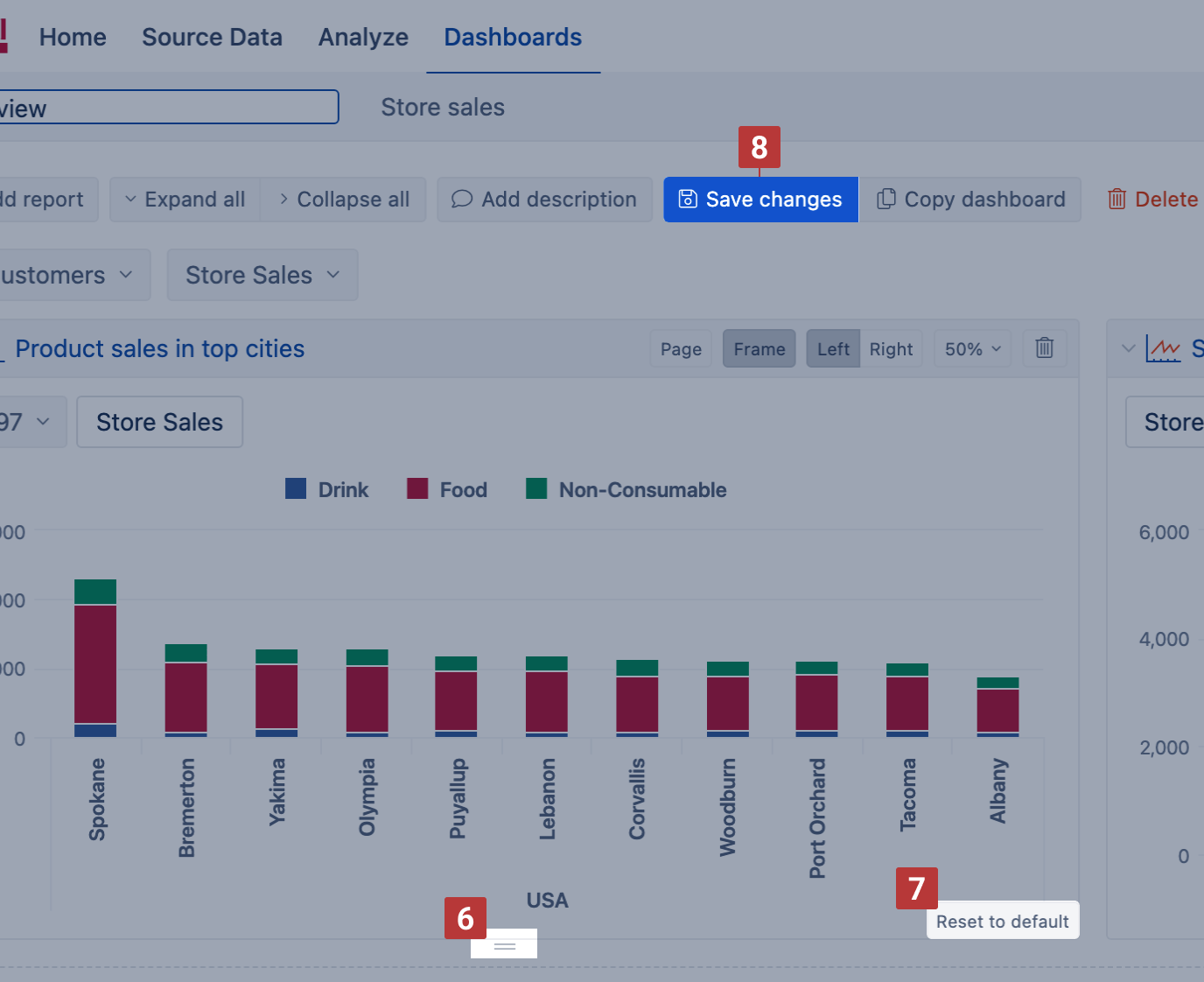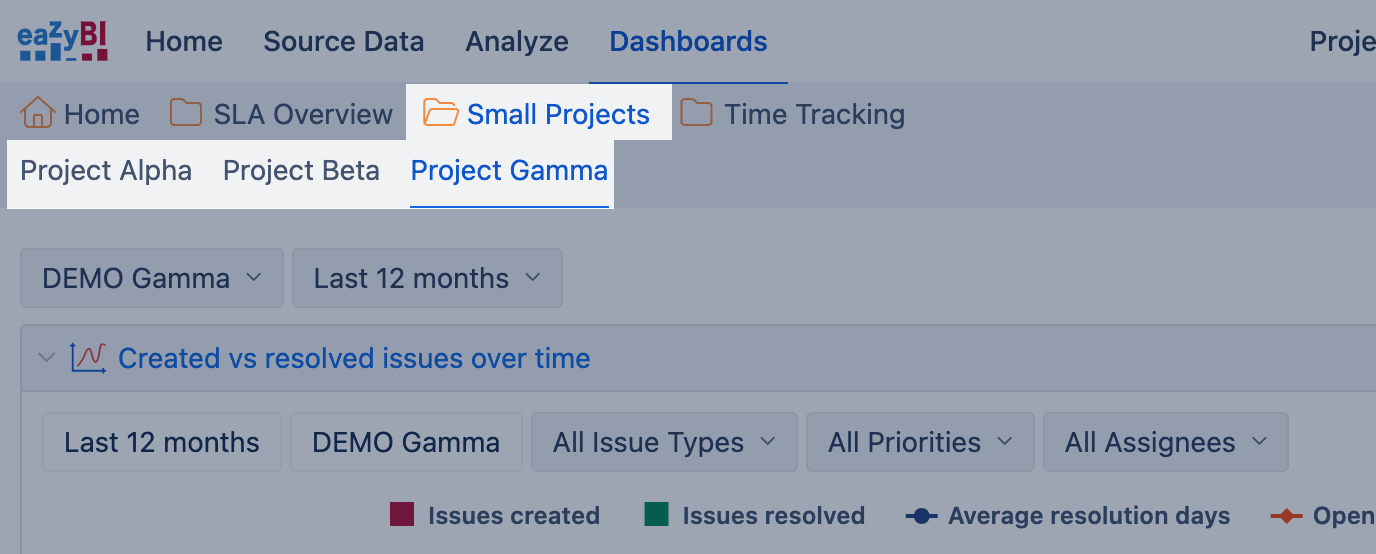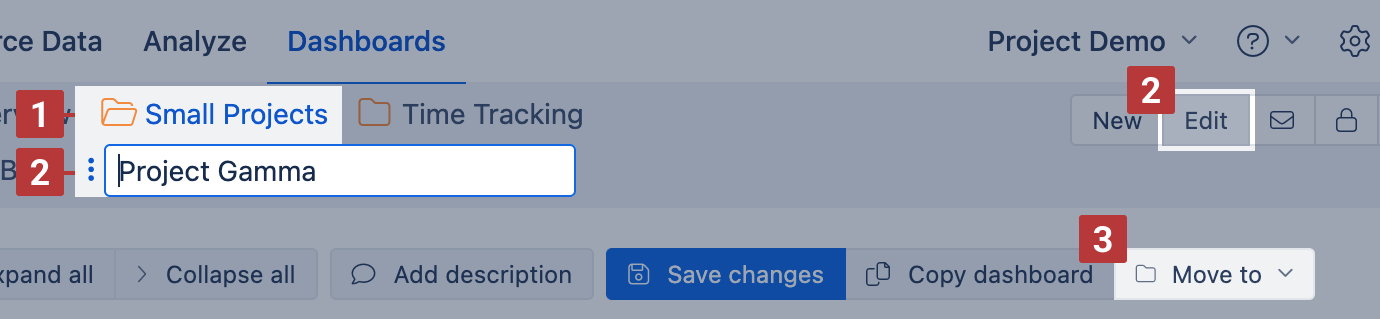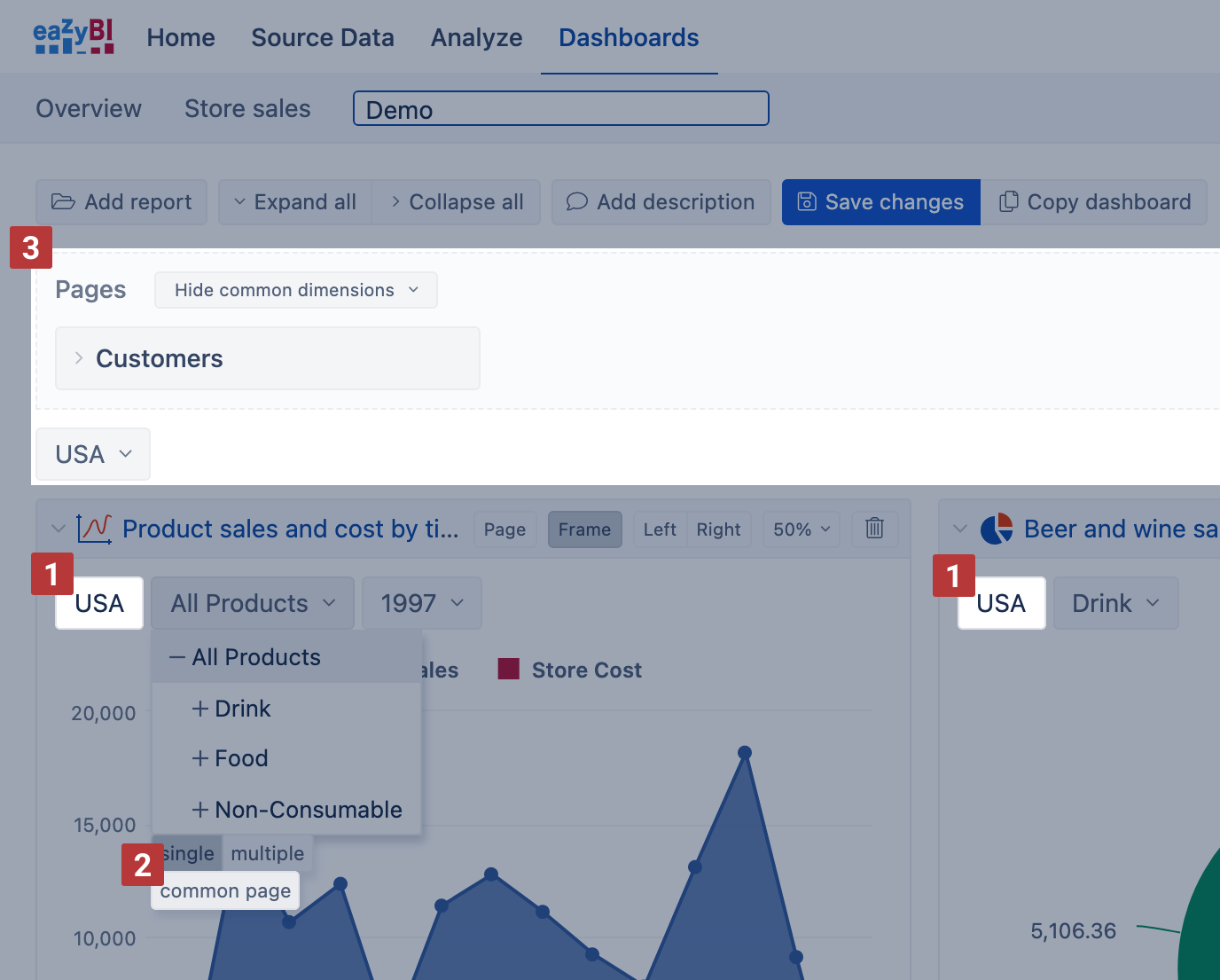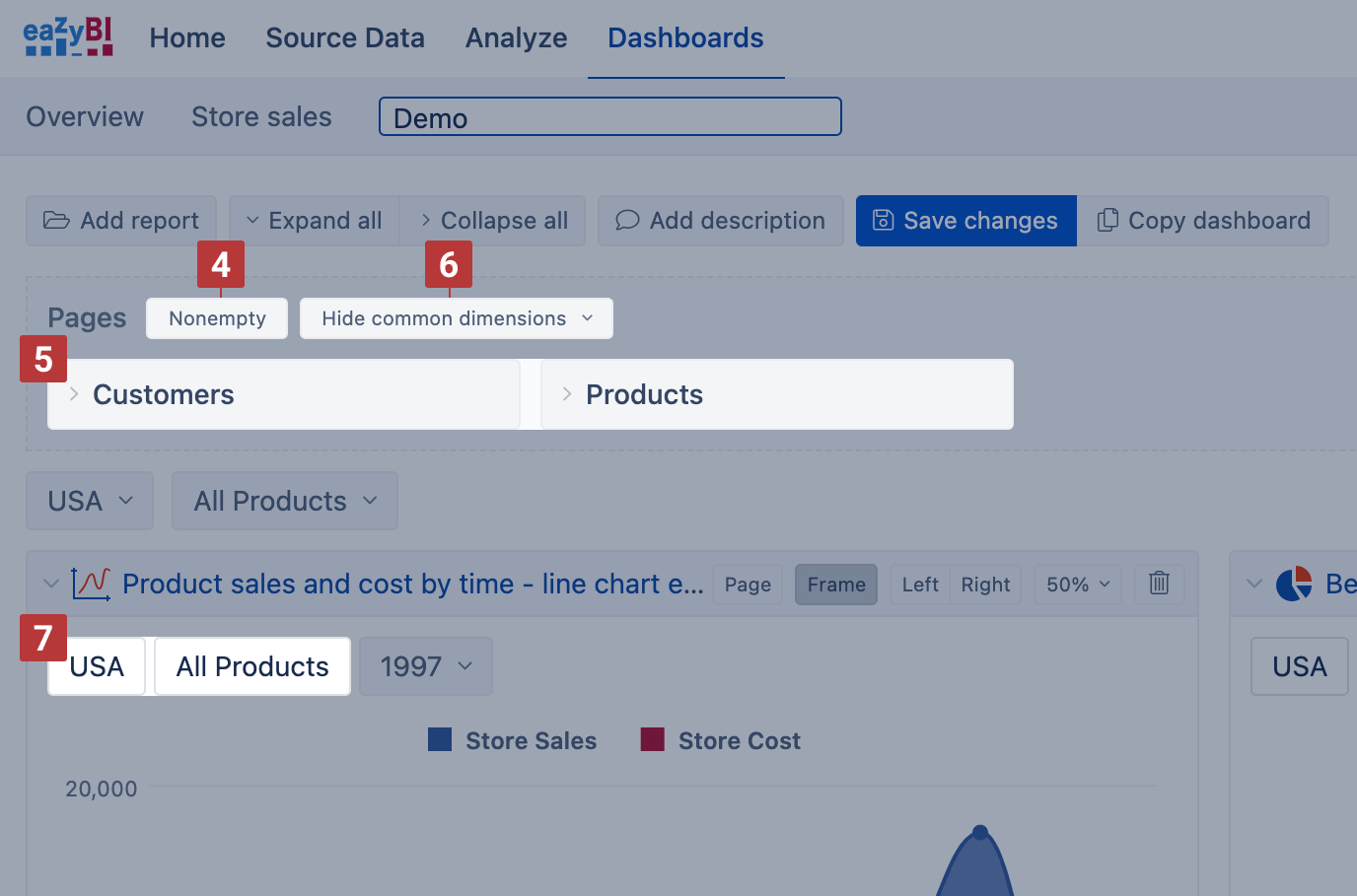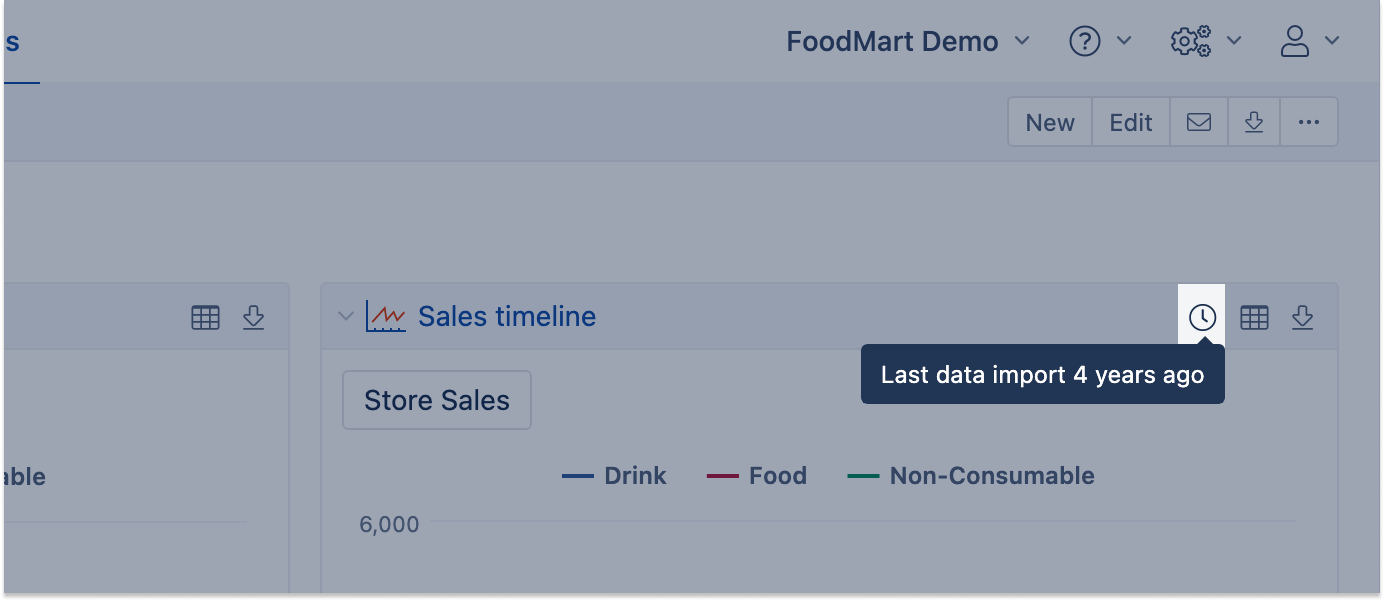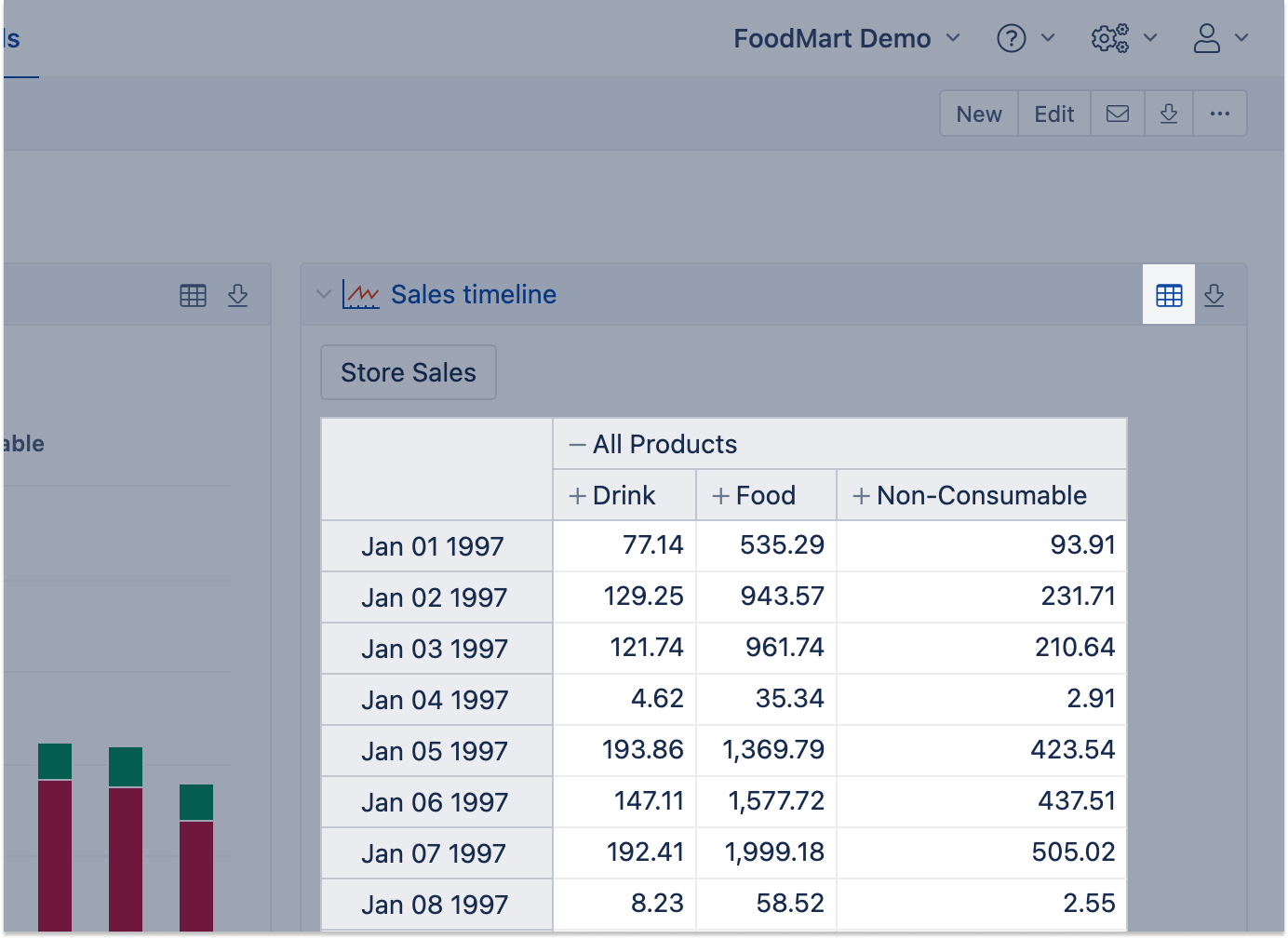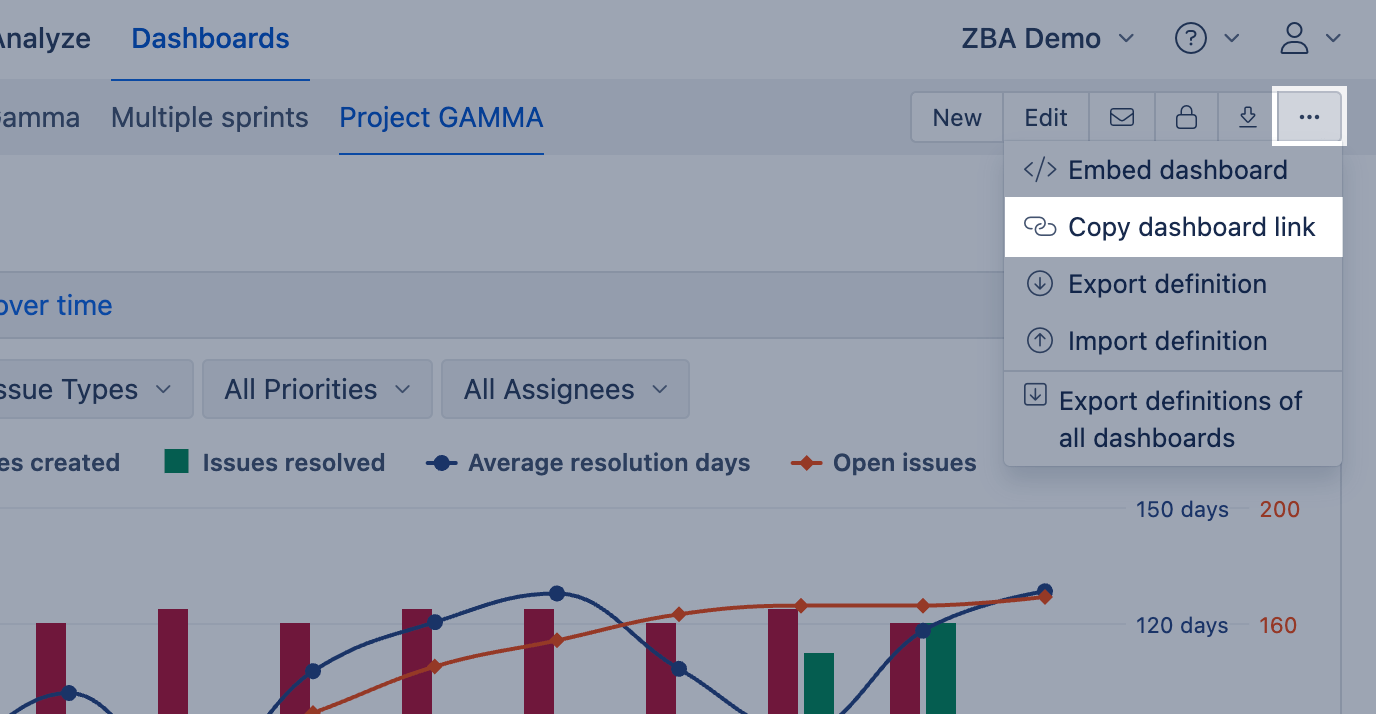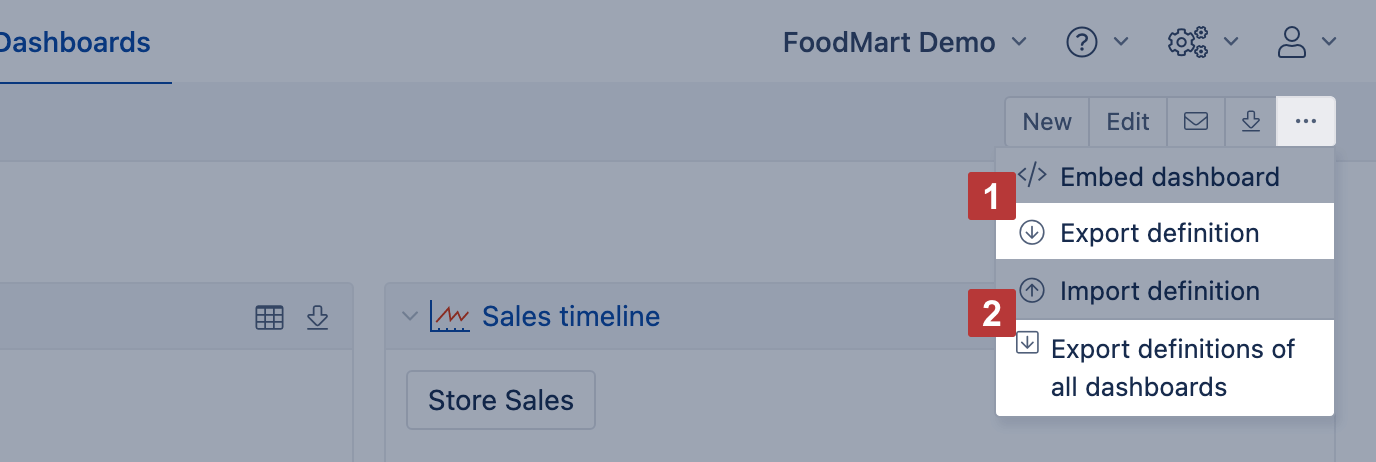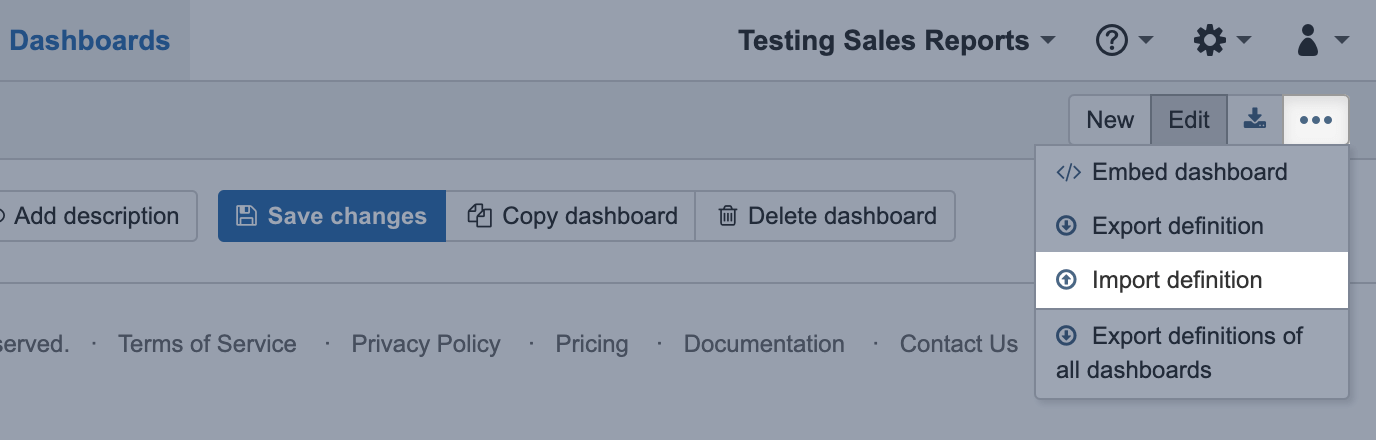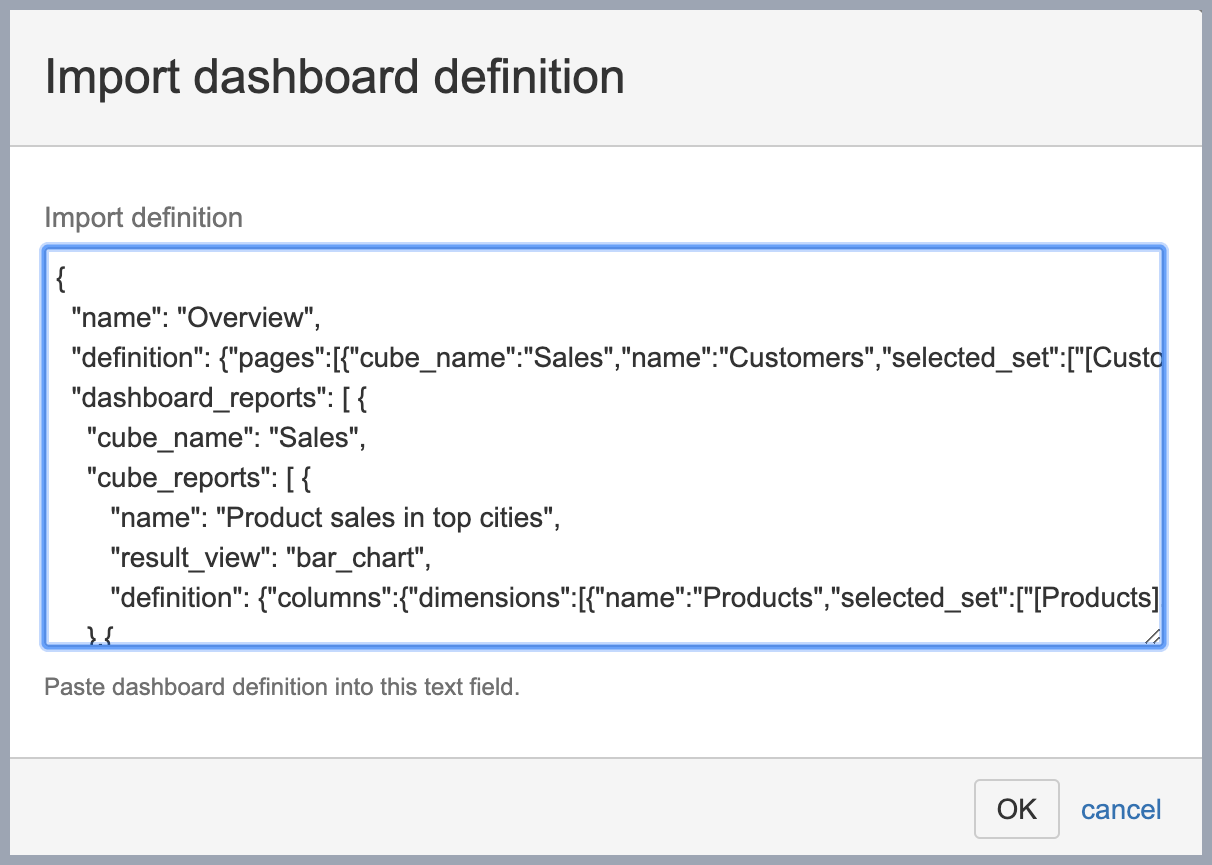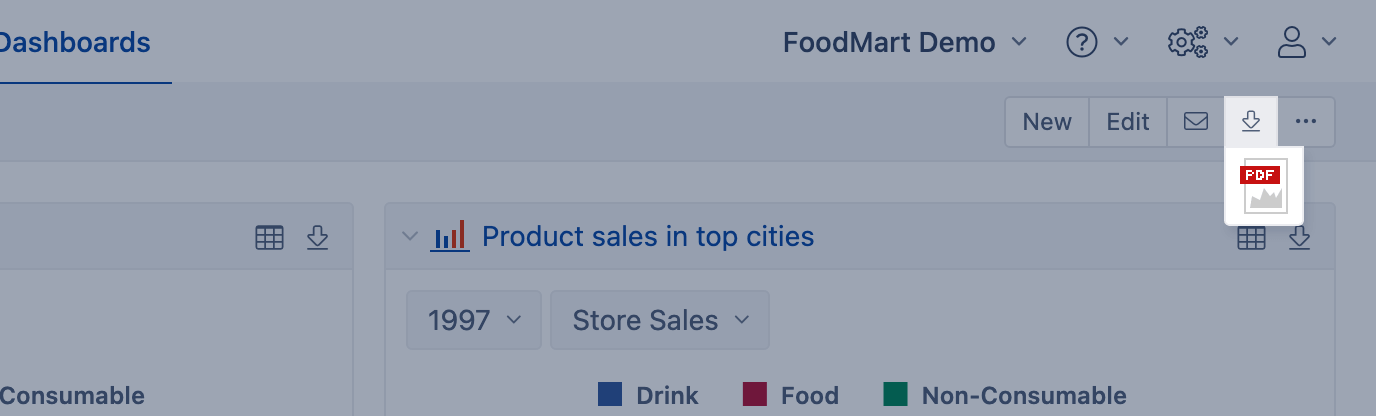Create dashboards
When you have created several reports and charts, you can create dashboards that show several reports on one page. A dashboard page with all critical reports about the specific business area can provide a quick overview of the current business status and key performance indicators.
If you would like to share your reports on some web page using iframe or post them on big screens using wallboard option, or send via email, first, create dashboards in eazyBI. And only then you can share this dashboard as you see fit.
On this page:
Create a new dashboard
Go to the eazyBI tab Dashboard and choose the option Create a new dashboard or New. Enter the name of the dashboard [1]. By default, eazyBI will add a new dashboard as the last one, but you can drag a dashboard by name and order dashboards differently if needed (see also how to Arrange dashboards in folders). Then add reports you would like to include [2] in the dashboard. You can add a dashboard description as plain text, markdown, or HTML formatting [3] to share more information about reports or a logo on it. Finally, click to save changes [4].
You can add several reports to the dashboard. You can add multiple instances of the same report on the same dashboard; this option is useful for running the same report with different filter options and seeing the results side by side.
In the add reports dialog, click on the report names you want to see in the dashboard; eazyBI will highlight which reports are already selected and automatically added and how many times (if more than one). You can remove some of the added reports when arranging reports.
The option to add multiple instances of the same report to the same dashboard is available on Cloud and since eazyBI version 8.0.
See a short summarizing video
Arrange reports
You can adjust the placement of reports by dragging and dropping them, inserting a page break [1] (if Export to pdf is enabled) between reports, removing frame [2], and changing the report's relative width [4]. By default, eazyBI organizes reports on the left side, and reports are placed next to each other if there is a place for more than one report on a row based on their relative width. You may force report alignment on the dashboard's left or right side [3], which might be useful for narrow or long reports. You can represent individual reports or all reports collapsed [5] in the dashboard, thus saving place. This option is handy when publishing table reports with a long or changing row count and reports that are quite resourceful and rarely used.
It is more convenient to rearrange reports while they are collapsed; use the feature Collapse all. When reports are reorganized in new places, you can expand all reports and proceed with minor adjustments.
By default, eazyBI dynamically calculates the height of the reports. You can change and fix the report height [6] when editing the dashboard. If you show several reports on the same row then adjust them to the same height to ensure that they are always aligned when changing the browser window size. Click Reset to default [7] to return to the automatic report height calculation. When dashboard layout adjustments are done, don't forget to Save changes [8].
Arrange dashboards
You can adjust the placement of dashboards by dragging and dropping them. To change the position of a particular dashboard, press Edit to go into edit mode, and then you can grab the dashboard by the name tab with a mouse click and move it to the right or left. Don't forget to Save changes when you are done.
Arrange dashboards in folders
The functionality to arrange dashboards into folders is available on Cloud and since eazyBI version 7.2.
You can arrange dashboards in folders. Dahsboards share folders with reports; you can manage dashboard folders (create new, rename, or delete them) from the Analyze tab.
A new dashboard is created in the opened folder [1], and by default, folder reports are displayed for adding, but you can add reports from other folders too. To move the dashboard to another folder, open the dashboard in edit [2] mode, click Move to [3], and select the dashboard folder for destination.
Page filters for dashboard
If multiple reports have the same dimension used as a page filter [1] (e.g., Time dimension to select a necessary period, or Product as in the example below) then you can add this dimension for the whole dashboard as a page filter. Open the dashboard in edit mode and make sure reports are expanded. In the report area, click on the page dimension you would like to bring out and choose the common page [2]. The chosen dimension will appear on the top of a dashboard [3]. See the feature used for the Customer dimension where value USA is selected as a common page filter for all dashboard reports.
If multiple dimensions are in the pages section, an additional option Nonempty for pages is available to limit dimension members for the page filter drop-down lists [4]. The limitation is based on the dimension order, the selected value on the left dimension limits the value list for the dimensions on the right [5]. You can enable the Hide common dimensions feature [6] to hide the dimension from dashboard reports [7] since it is now filtered by a common page filter.
When you save the dashboard, all current common dashboard page selections are saved as well for this dashboard (and in this dashboard will override default page selection in included reports). All non-common report page dimensions after dashboard page refresh will use default report page selection.
After saving the dashboard you can select dashboard page dimension members and all reports which have this page dimension will refresh results.
Interact with dashboard
There are two additional features in eazyBI to interact with the dashboard.
Show the last import time
When hovering the mouse on the report frame, the new button with the "clock" icon appears. On mouseover (after a few seconds), this icon will show when was the last successful or failed import in your eazyBI data cube.
Switch to table view
There is a feature to switch charts to table view temporarily. It will be reset once you reload the dashboard again.
Copy dashboard link
Copy the dashboard link available on eazyBI for Jira Cloud and Confluence Cloud.
For other eazyBI product versions, you can copy the link from the browser address bar.
You can share the dashboard with your colleagues by sending a link to the dashboard location. Look for the Copy dashboard link under more actions (three dots) on the dashboard header toolbar. Then, copy the provided link.
This is the secure way to share the dashboard location because only authorized users who have access to this dashboard will be able to open it.
Export and import dashboard definitions
If you have several eazyBI accounts or several eazyBI environments (development, test, production), then you can export dashboard definition from one eazyBI account and import it into another.
Exported dashboard definition includes all report and calculated member definitions used and needed for this dashboard, the report layout in the dashboard, and common page filters, but does not include the data (results).
On the dashboard header toolbar, click on the Export definition [1] to copy the layout of a currently selected dashboard or Export definitions of all dashboards [2] to copy all visible dashboards from the current eazyBI account.
You will see the dashboard definition in JSON format, please copy this definition and paste it into the other eazyBI environment.
Now you can visit the other eazyBI account where you would like to import one or several exported dashboards and choose the option Import definition.
In Import dashboard definition dialog paste previously copied one or all dashboard definitions and click OK.
When the definition import is completed, you can see and use the imported dashboards in the new eazyBI account.
Export to PDF
You can export a dashboard to PDF. If you use eazyBI for Jira Data Center, Private eazyBI, or eazyBI for Confluence and do not see this option, contact your Jira administrator or eazyBI administrator and ask to install Google Chrome on eazyBI server.
In the case of Private eazyBI please check the installation guide on how to set up and export to PDF.
Subscribe to eazyBI dashboards and receive scheduled emails automatically with eazyBI dashboards exported to PDF attachments.