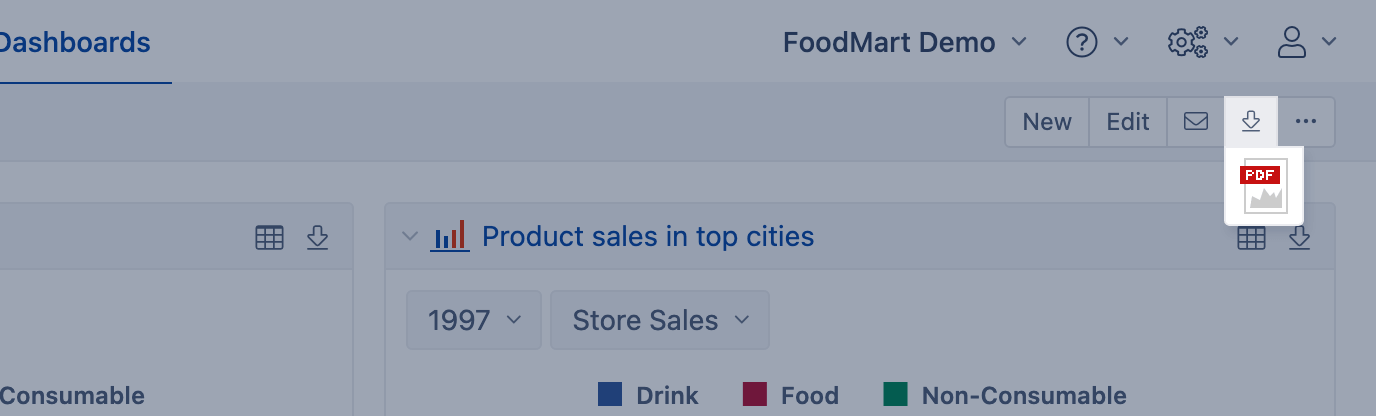Export to PDF
eazyBI for Jira
eazyBI for Confluence
On this page:
Overview
If you would like to export reports or dashboard pages to PDF or send regular emails with dashboards as PDF attachments, install a headless web browser on all Jira Data Center nodes or use a remote headless browser on a separate node. eazyBI will use the headless browser on the server to convert eazyBI web pages to PDF files.
Please ensure you have created home folders for the system user running the Atlassian product, as mentioned in the documentation. This is necessary for Google Chrome to operate correctly with eazyBI.
Install Microsoft's Core Fonts
To get the best-looking PDF export, eazyBI needs mscorefonts package.
Linux
Install the mscorefonts package on your server. Here is an example of how to do it.
Ubuntu
The mscorefonts package is available in the main repository:
sudo apt install ttf-mscorefonts-installer
RedHat
The mscorefonts package should be installed from its home page as described there.
Please run the following commands if mscorefonts package homepage instructions failed:
sudo yum install curl xorg-x11-font-utils fontconfig sudo rpm -i https://www.cabextract.org.uk/cabextract-1.9.1-1.i386.rpm sudo rpm -i https://downloads.sourceforge.net/project/mscorefonts2/rpms/msttcore-fonts-installer-2.6-1.noarch.rpm
SUSE
The mscorefonts are available only for SUSE Linux Enterprise Server 15
sudo zypper addrepo https://download.opensuse.org/repositories/home:olh/SLE_15/home:olh.repo sudo zypper install msttcore-fonts
Alternatively, you can install Liberation fonts, as they are very close to mscorefonts.
sudo zypper install liberation-fonts
Install a headless browser on the server
Install the Google Chrome or Chromium browser on all nodes in the Jira Data Center.
Linux
Install the google-chrome-stable package or chromium on your server. Here are examples of how to do it on different Linux distributions.
Additional package dependencies might be installed.
Ubuntu
For the x86_64 architecture, install the latest google-chrome-stable package.
wget https://dl.google.com/linux/direct/google-chrome-stable_current_amd64.deb sudo apt install ./google-chrome-stable_current_amd64.deb
If you are using aarch64 architecture or do not want to use the Google Chrome package, then you can install Chromium as an alternative. Use this Personal Package Archive (PPA) which contains the chromium package.
sudo apt install software-properties-common sudo add-apt-repository ppa:xtradeb/apps -y sudo apt update sudo apt install chromium
RedHat
Enable the Google YUM repository:
cat << EOF > /etc/yum.repos.d/google-chrome.repo [google-chrome] name=google-chrome - \$basearch baseurl=http://dl.google.com/linux/chrome/rpm/stable/\$basearch enabled=1 gpgcheck=1 gpgkey=https://dl-ssl.google.com/linux/linux_signing_key.pub EOF
Install the package:
sudo yum install google-chrome-stable
SUSE Linux Enterprise Server and OpenSUSE
You can install the google-chrome-stable package on SLES 15 or OpenSUSE Leap 15. For the x86_64 architecture use:
sudo zypper addrepo http://dl.google.com/linux/chrome/rpm/stable/x86_64 Google-Chrome wget https://dl.google.com/linux/linux_signing_key.pub sudo rpm --import linux_signing_key.pub && rm -f linux_signing_key.pub sudo zypper install google-chrome-stable
If you have an older SLES or OpenSUSE version or if you do not want to use the Google Chrome package, then install Chromium as an alternative.
On SUSE Linux Enterprise, use the SUSE Package Hub to install the package. For exampe, for SUSE Linux Enterprise Server 12 SP5 on x86_64 architecture use the following (change the version and architecture as needed):
sudo SUSEConnect -p PackageHub/12.5/x86_64 sudo zypper install chromium
On OpenSUSE, install using:
sudo zypper install chromium
Windows
Download and install Google Chrome for Windows. Please ensure that you have version 79 or later.
As an alternative on the Windows server, the Microsoft Edge 79 (or newer; see https://www.microsoft.com/en-us/edge) can be used instead of Google Chrome. In such a case, specify the location of the msedge.exe file as described in the troubleshooting section below.
macOS
If you have your local Jira server on macOS, just download and install Google Chrome for macOS. Please ensure that you have version 79 or later.
Use a remote headless browser
The remote headless browser option has been available since eazyBI version 7.2.
Alternatively, you can use a remotely running Google Chrome or Chromium browser to convert eazyBI web pages to PDF files. Here is a configuration example of remotely running Chromium in a Docker container:
- Ensure the remote instance you use for the headless browser can be accessed from your Jira Data Center instances (and vice versa), specifically on a chosen
<REMOTE_INSTANCE_PORT>. The commonly used value is 9222, a default value for Google Chrome / Chromium. - Setup and configure Docker, and then run the headless browser container on the remote instance as follows:
docker run -it --rm -p=0.0.0.0:<REMOTE_INSTANCE_PORT>:9222 --name=chrome-headless -v /tmp/chromedata/:/data alpeware/chrome-headless-trunk
Please use theicalialabs/chromium:latestimage for your setup if you are operating on an arm64 architecture. - Open the eazyBI advanced settings (System administration → Settings → Advanced Settings) and enter these settings:
[google_chrome.remote] host = "<REMOTE_INSTANCE_IP>" port = <REMOTE_INSTANCE_PORT> allow_insecure = true # for skipping SSL verification if necessary
- If your Jira base URL has not been configured with a publicly available hostname, please add the
base_urloption:[google_chrome.remote] ... base_url = "<JIRA_HOSTNAME>:<JIRA_PORT>" # only for instances without publicly available hostname
Restart eazyBI
After you have installed a headless browser, disable and re-enable the eazyBI app from Jira Administration → Manage Add-ons.
During startup, eazyBI detects installed Google Chrome or Chromium and starts using it for PDF exports. Please visit any dashboard page and try to export it to PDF.
Troubleshooting
If you see an error message "Google Chrome is not found on the server", then you can try to specify the path to it manually via advanced settings:
[google_chrome] location = "/usr/bin/google-chrome"
If you have any problems with PDF export after Google Chrome is installed, then check:
- System Administration / System Events page and see if you have any errors there.
- Check
eazybi-web.logfile from the Troubleshooting page.
Please download eazyBI log files from the Troubleshooting page and send them to eazyBI support if you need help with solving PDF export problems.
If you see an error message Unable to connect [localhost:9250] then it probably means that Google Chrome failed to start.
- It could fail to start if you are trying to start the process using user root, try to use a different user.
- It could fail to start if you are using Docker, then you can override the default security profile with
--security-opt seccomp=unconfinedplease check Docker docs for more information on security profiles.
To debug the PDF export timeouts, please note that the export timeout value is calculated as "mondrian.rolap.queryTimeout" parameter (60 seconds by default) + 30 seconds.