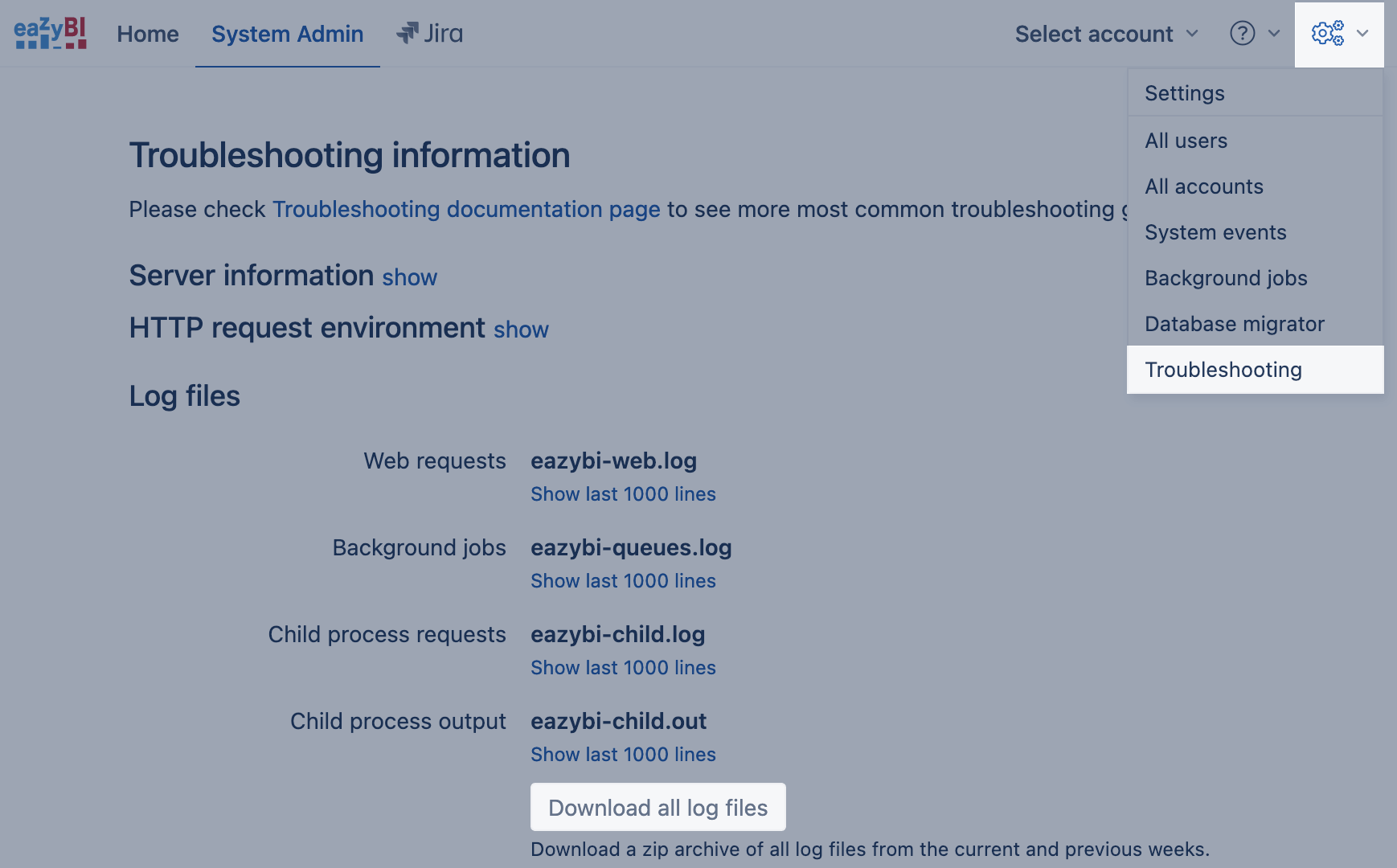Troubleshooting
eazyBI for Jira
eazyBI for Confluence
On this page:
Installation
- If the eazyBI for Jira app does not start up, check Jira memory settings to see if there is enough JVM memory available.
- Check also the installation for Jira troubleshooting section to see locations of log files that might contain error messages.
- If the eazyBI for Confluence app does not start up, check Confluence memory settings to see if there is enough JVM memory available.
- Check also the installation for Confluence troubleshooting section to see locations of log files that might contain error messages.
Jira issues import
If the import fails with errors, then please send us all eazyBI log files or eazybi-queues.log file.
- If the import is very slow, check recommended database memory settings (for MySQL and PostgreSQL).
- If not all Jira issues are visible in eazyBI, then see how to re-import all issues. You also need to re-import all issues if any dimension members (for example, statuses, priorities, or custom field select list values) are renamed. You would like to see new names in eazyBI.
- Some data problems might not stop the import, but they will display in the warning message for the import status. The warnings remain visible to the user until dismissed manually. If you see such a warning, check if you can fix the data, dismiss the warning and rerun the import to have all your data imported.
- If you are importing issues into Jira from an external system, please ensure that the issue update date is set to the current date timestamp. If issues are imported with the old update date (before the last eazyBI Jira import timestamp), then eazyBI incremental import will consider these issues as already imported.
Import error notification email
If the scheduled data import fails with an error, eazyBI automatically tries to reimport data 10 minutes after the failed import and repeats these attempts 9 more times. Note that import itself might take some time until it fails and eazyBI starts reimporting data 10 minutes later. After the 10th unsuccessful import attempt, a notification email would be sent to the eazyBI account's owner and the user who authorized data import from Jira. If eazyBI can not detect the owner or authorized import user, the notification will be sent to the technical contact registered for the eazyBI app license.
eazyBI log files
eazyBI stores its log files in the Atlassian product (Jira or Confluence) home directory log subdirectory. You can find the home directory location in the Jira or Confluence Administration section:
- Jira: Jira Administration / System / System info page and see Location of Jira Shared Home.
- Confluence: Confluence Administration / System Information page and see Confluence Home.
On the server, in the home directory, look for the eazyBI log files:
eazybi-web.logcontains the log of web requestseazybi-queues.logcontains the log of background queue jobs- If the child process is enabled, then there will also be child process log files.
You can download a ZIP archive with all eazyBI logs from the Troubleshooting page as well.
If you have enabled Mondrian logging - Mondrian log files won't be included in the ZIP archive because of their possible huge size. You can access Mondrian log files only directly in the file system.
Reports
- If queries in the Analyze tab are failing with an error message, find the error in System Events and send Payload column content to eazyBI support.
If there are problems with measures containing Unicode characters, then check that UTF-8 encoding is used for Jira.
Backup for eazyBI
eazyBI stores data in its own database, so Jira backup does not include eazyBI data. To back up eazyBI on Jira Datacenter, you should use a backup tool provided by your database server. A good practice would be creating a daily backup task.
Only back up the main eazyBI database/schema. Data warehouse databases/schemas generated by eazyBI don't require backup. They can be restored by running data import. The exception is the Confluence data source, where some data may not be recreatable.
HAR file
HAR is the short form for HTTP ARchive format, which tracks all the logging of a web browser's interaction with a site.
HAR files can be a requirement for troubleshooting issues, specifically for problems listed below:
- Performance Issue: slow page load, a timeout when performing a certain task
- Page rendering: incorrect page format, missing information
First-line troubleshooting can be conducted by following this guide. Providing this information to the support team will help expedite the troubleshooting process.
- Open problematic page
- Open Developer Tools using Keyboard Shortcut (⌘⌥ + i on OS X, Ctrl + Shift + i on Linux, F12 on Windows)
- Navigate to the Network tab on the Developer Tools
- Reload problematic page so that all network traffic is recorded
- Right-click on the Developer Tools and Select Save as HAR with content
Send us a generated HAR file.
Please read about HAR files for other browsers here.