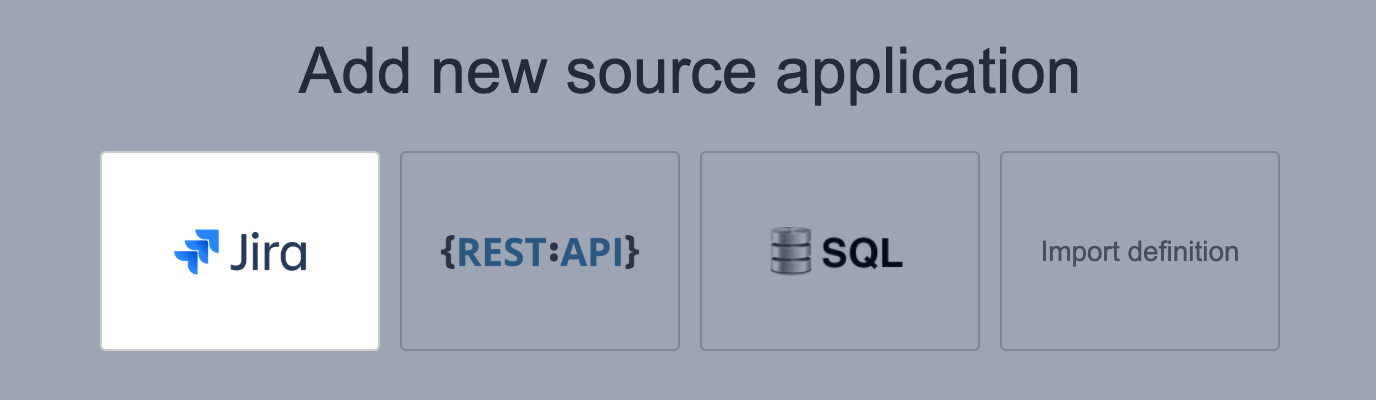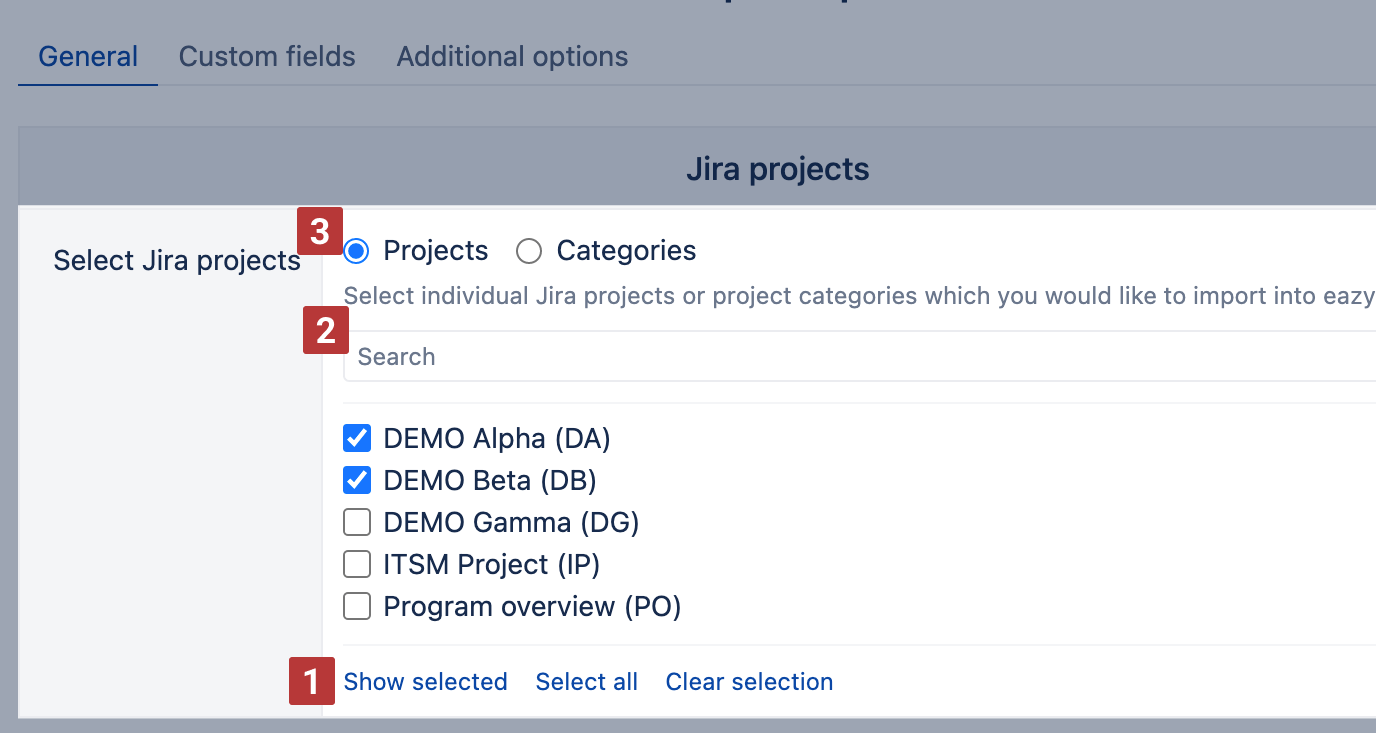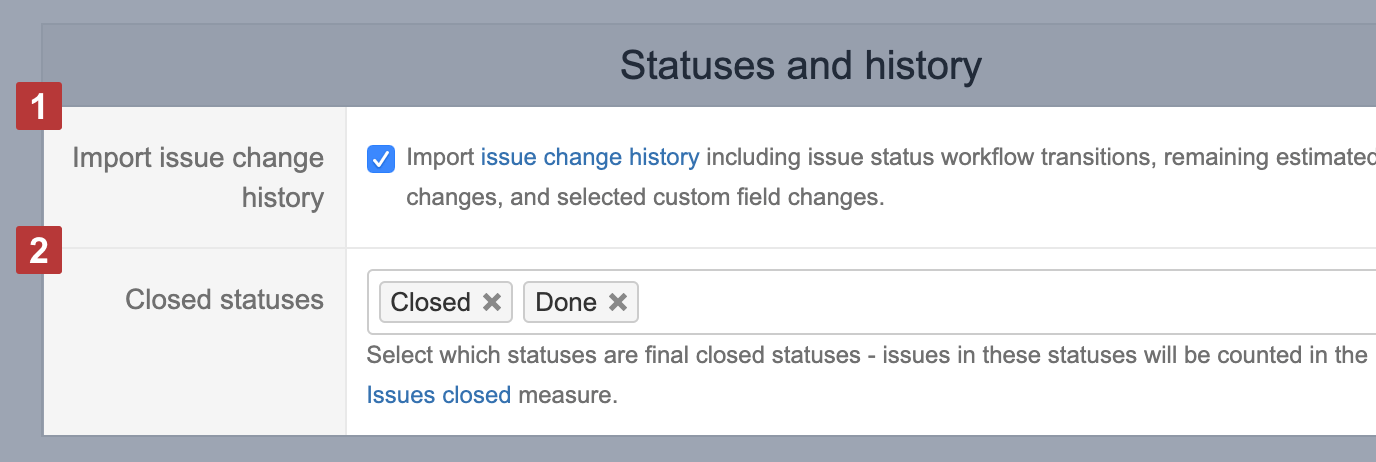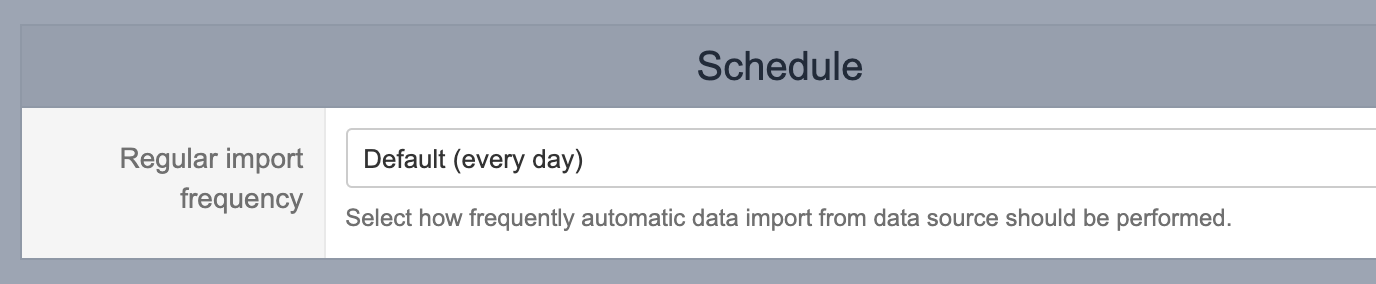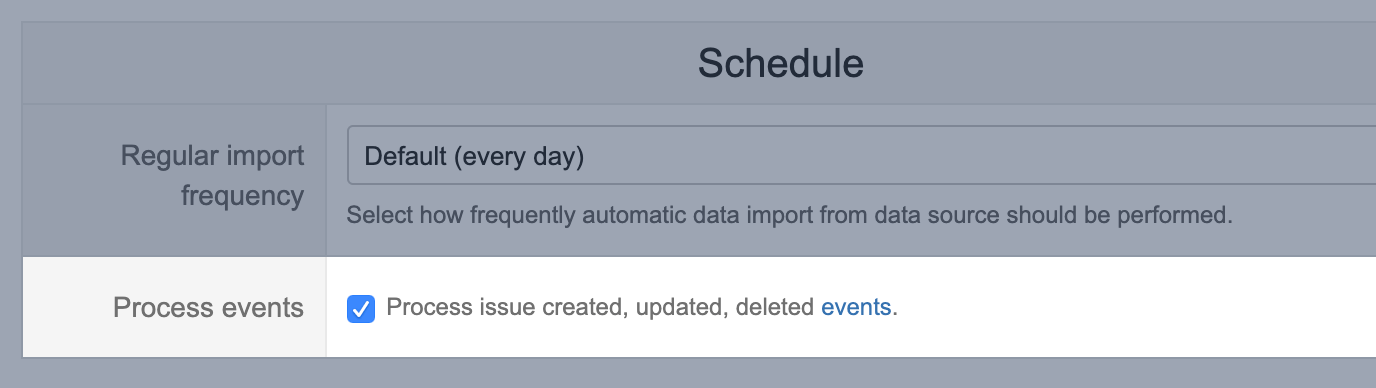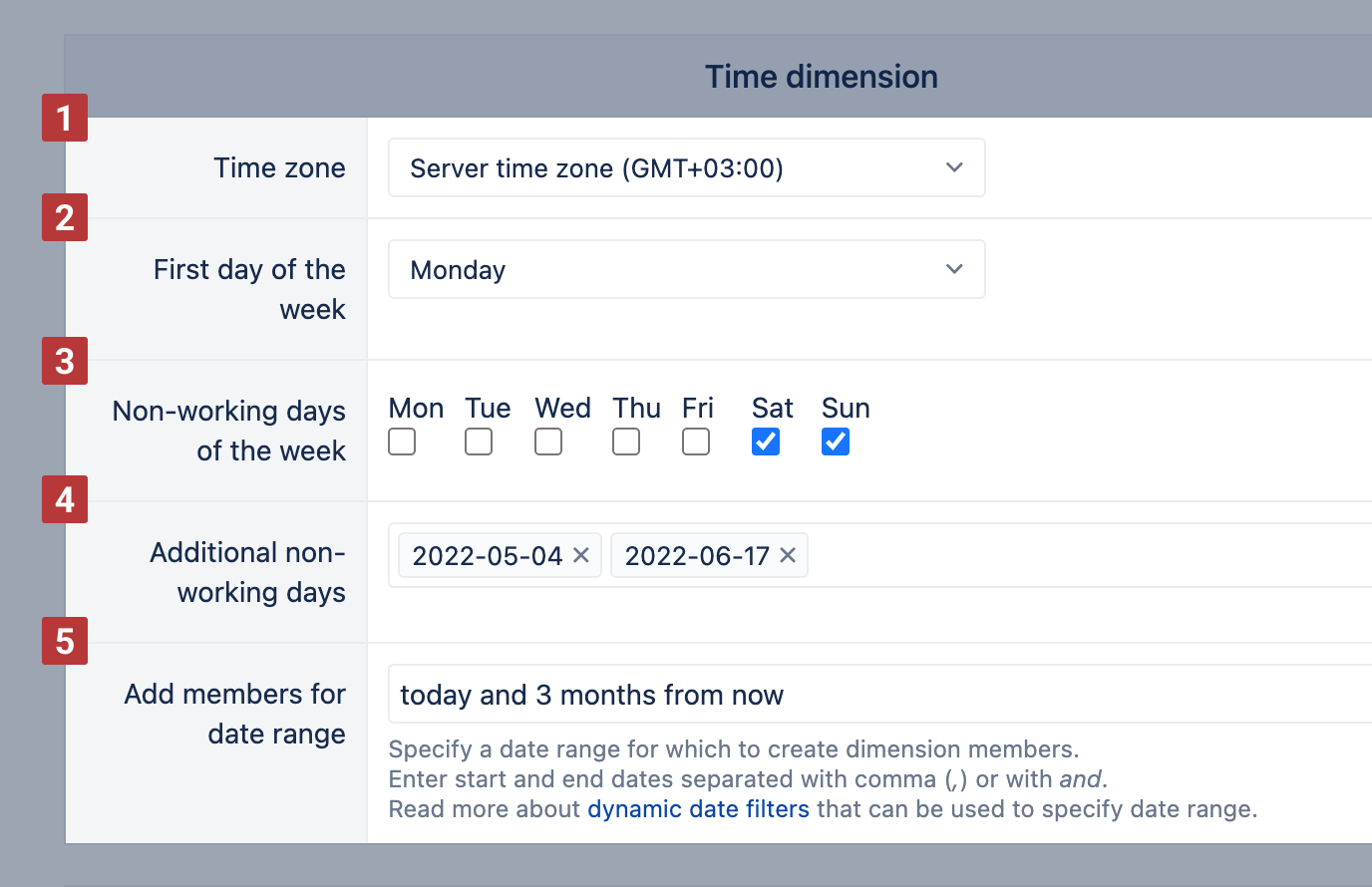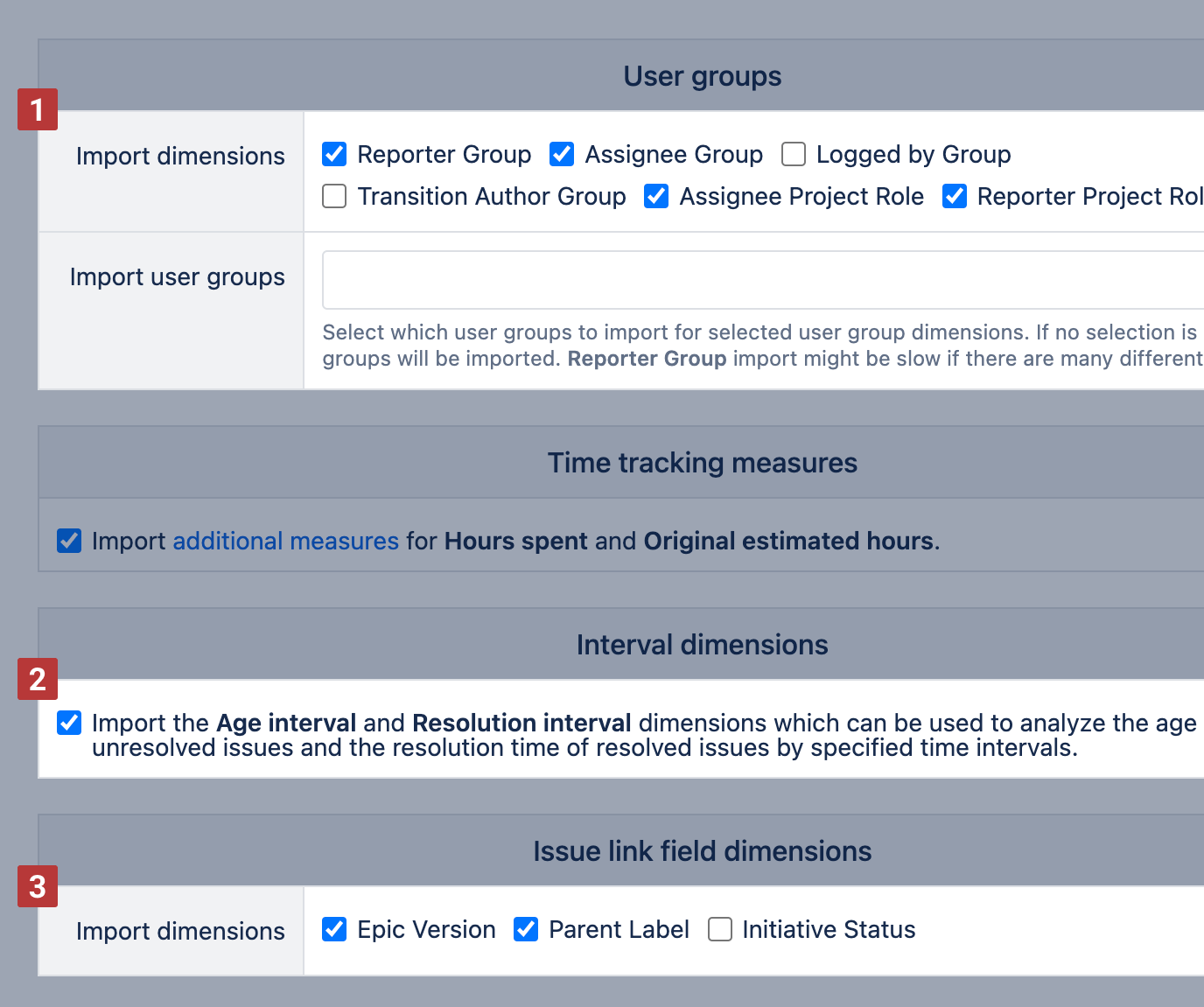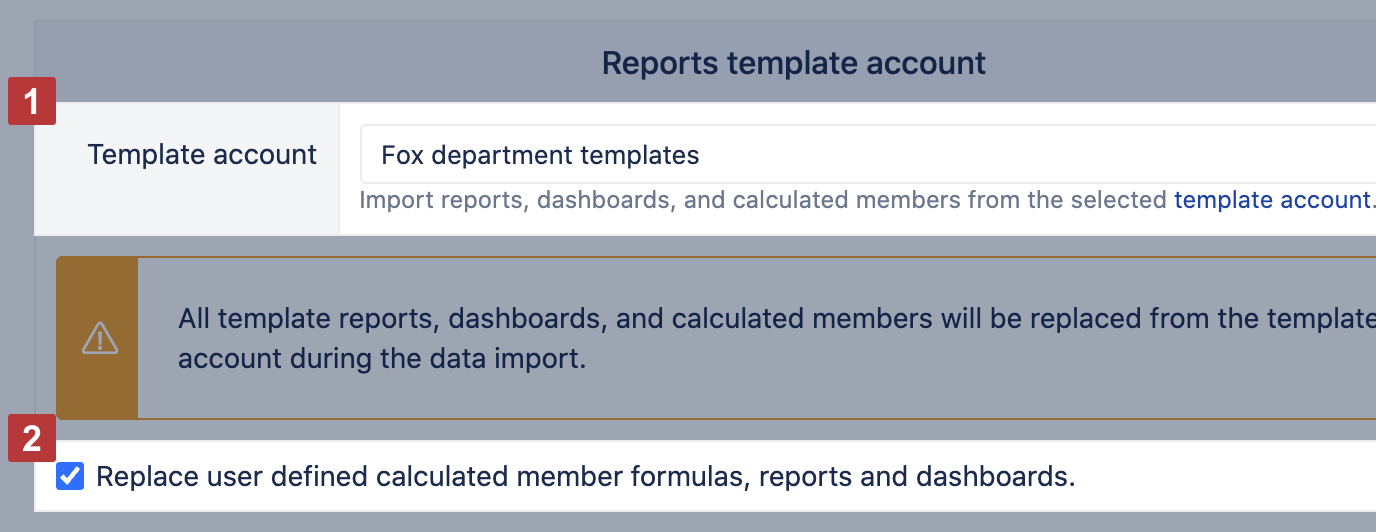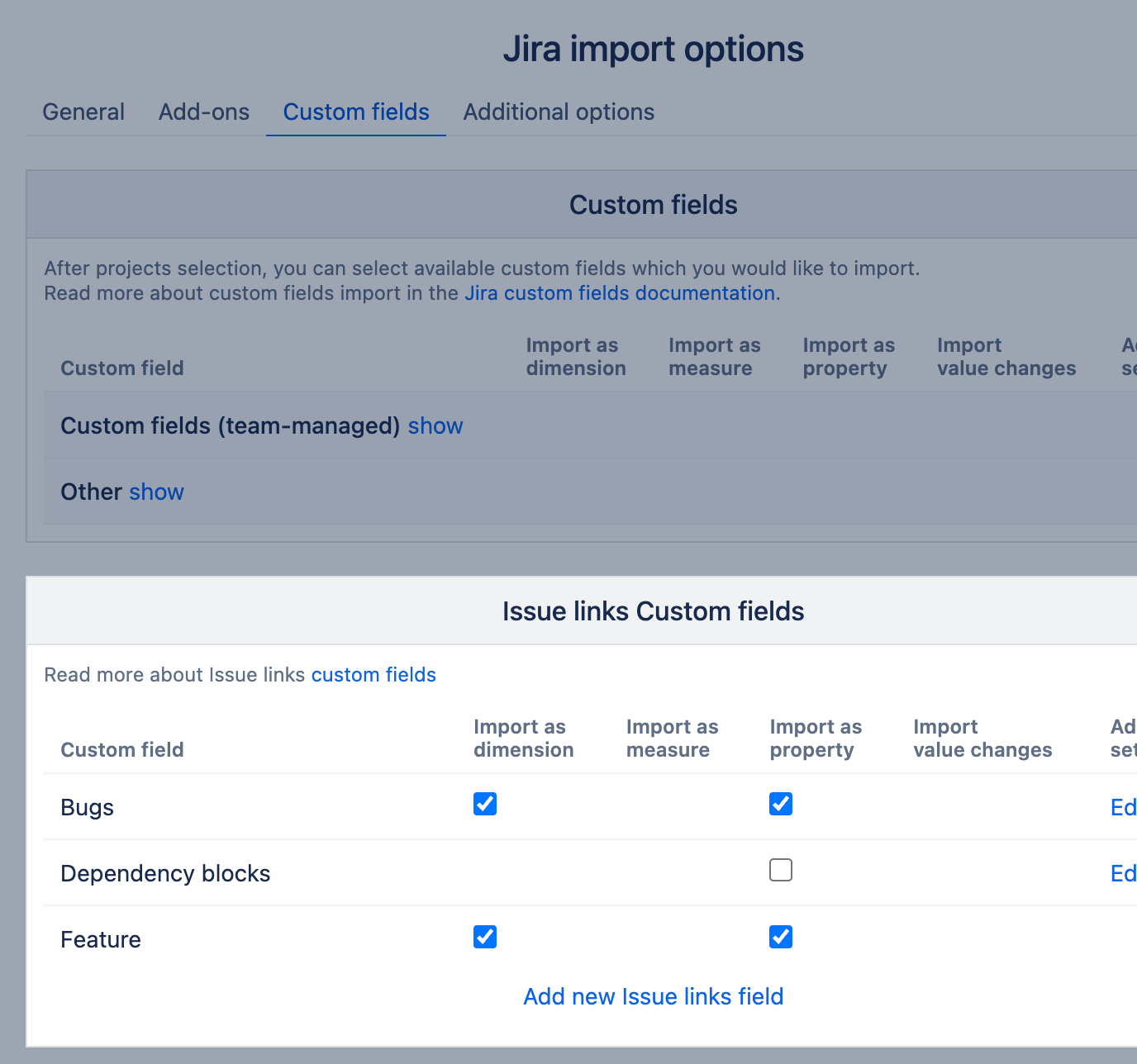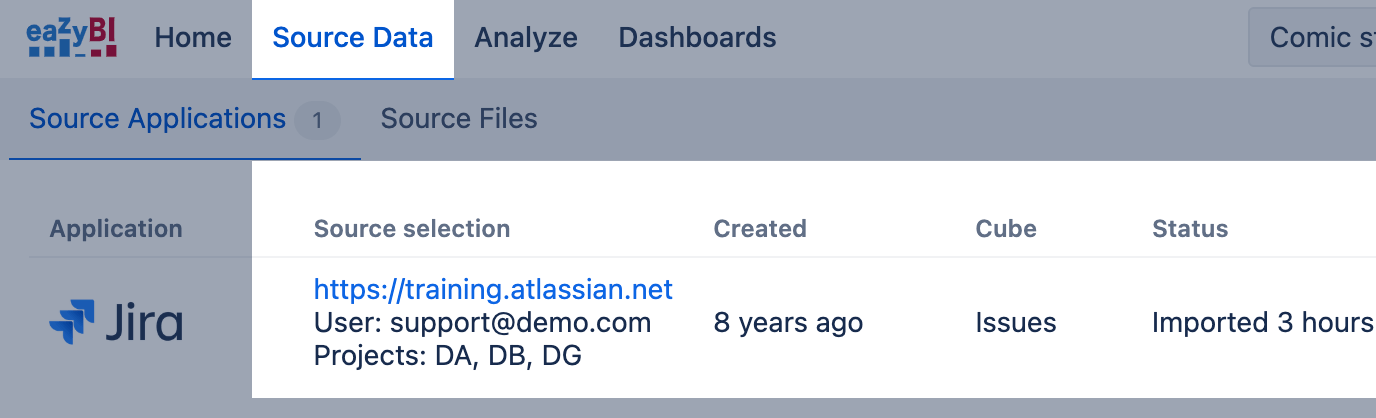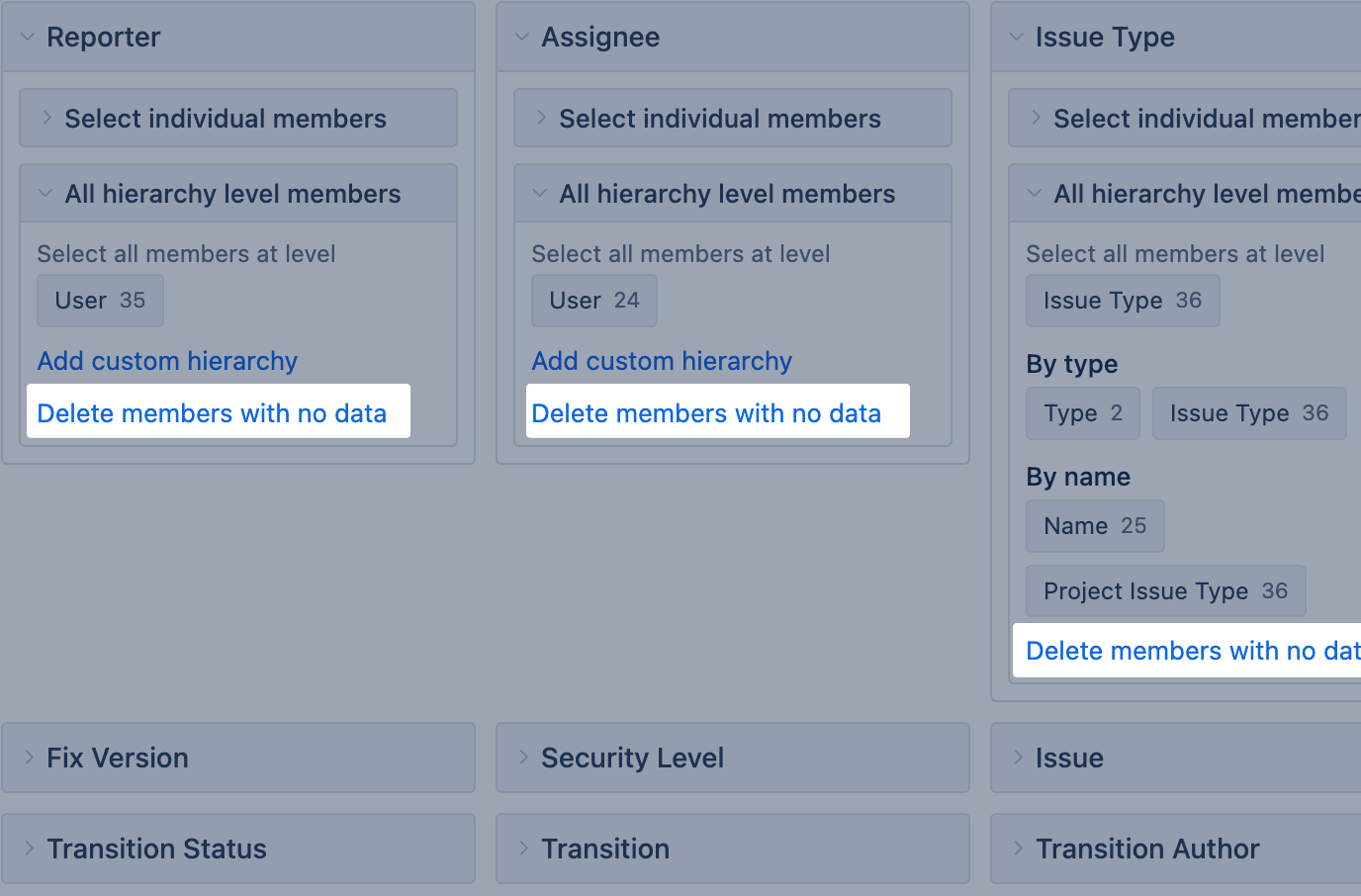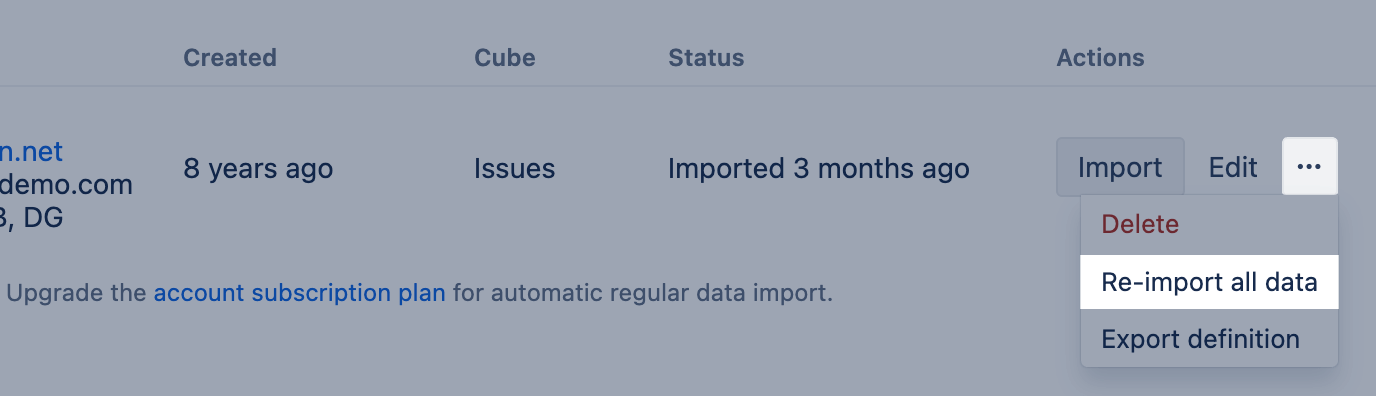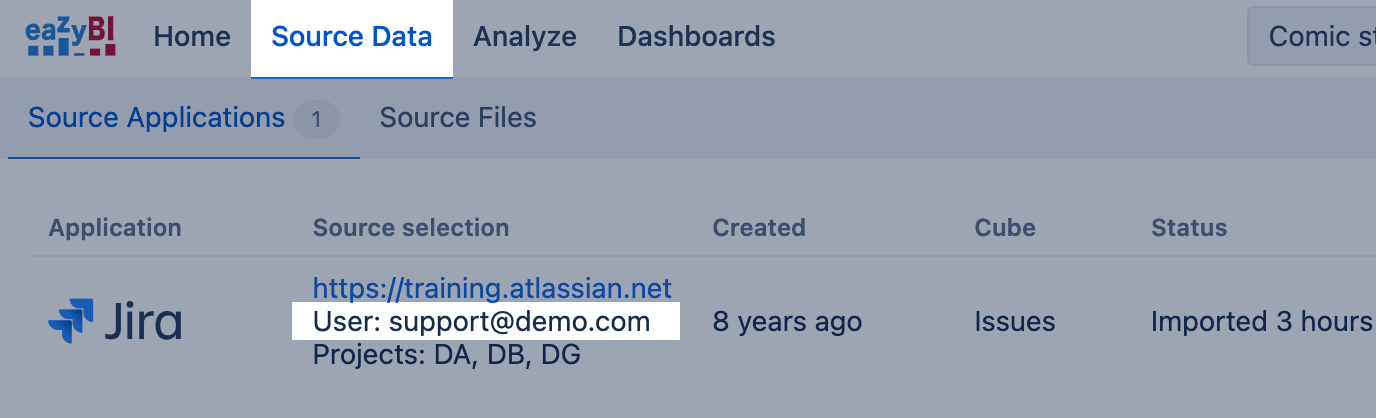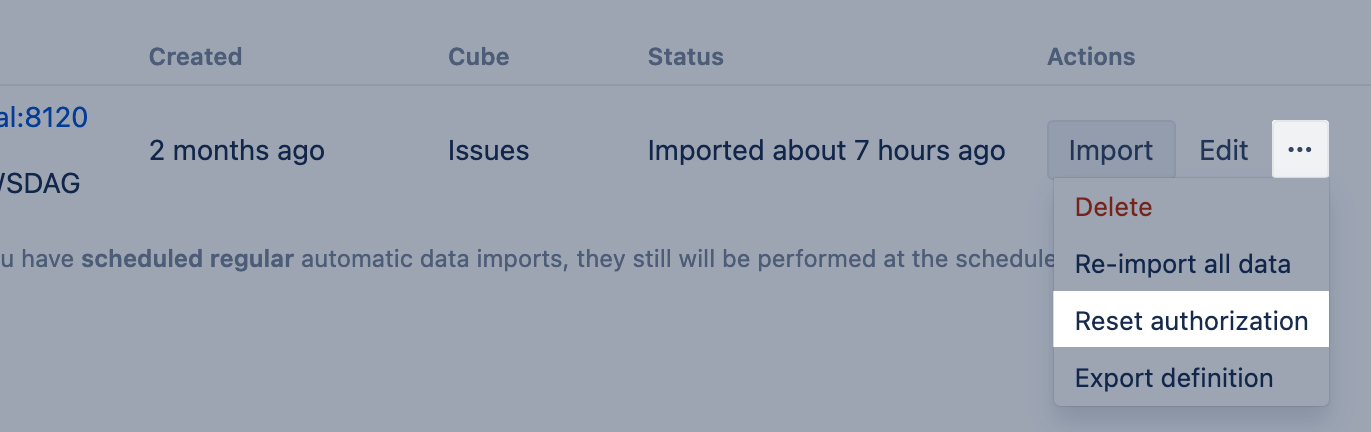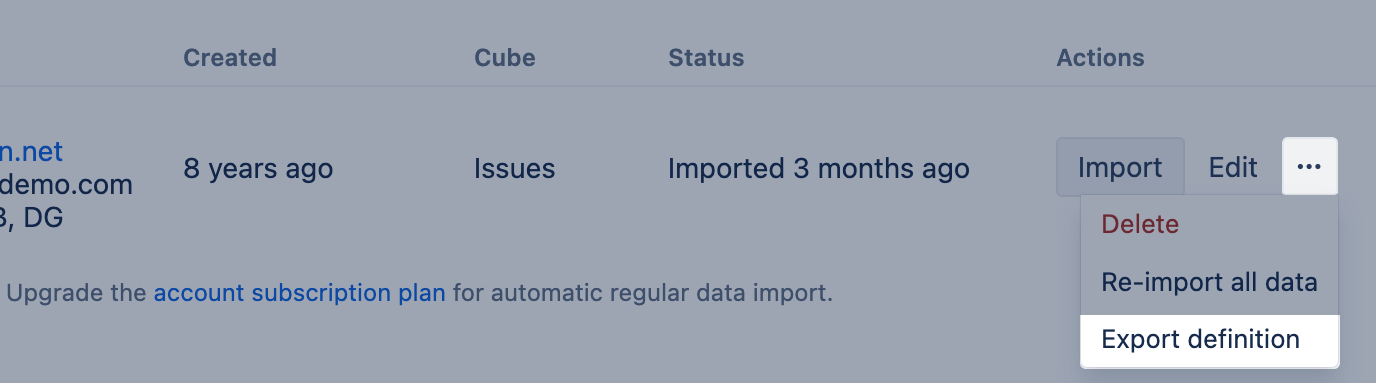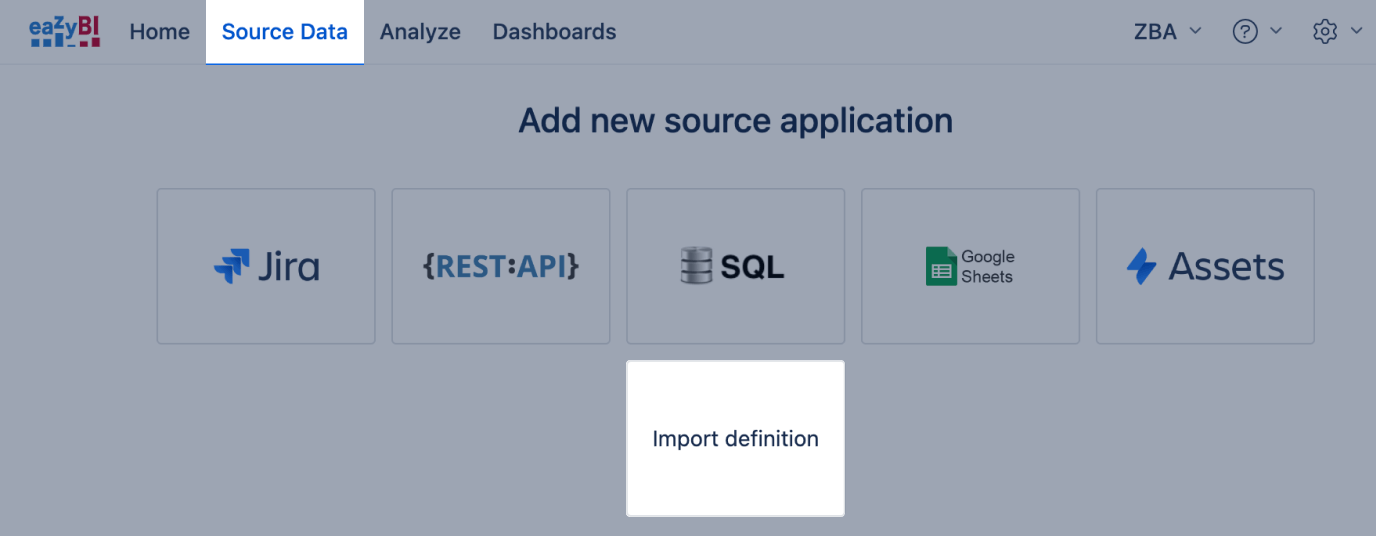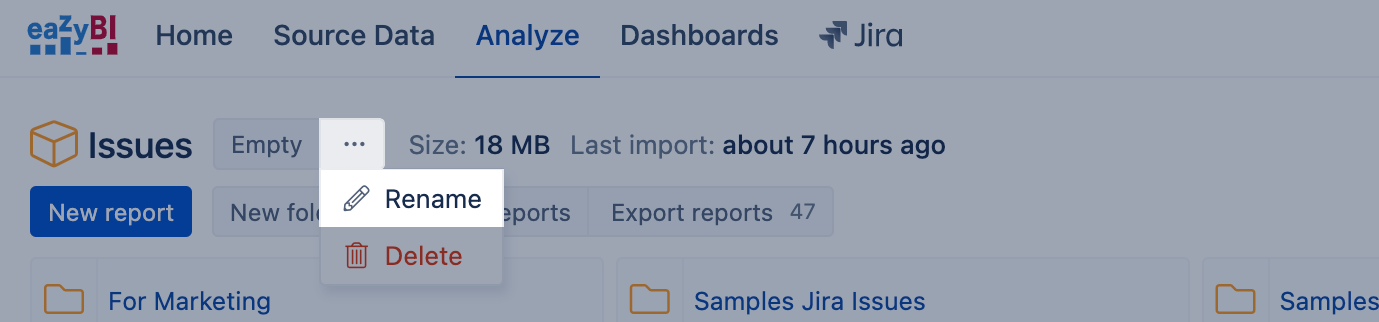Data from Jira
eazyBI for Jira
On this page:
Additional import options:
- Jira Core measures and dimensions
- Jira Software custom fields
- Jira Service Management custom fields
- Time tracking measures
- Assets
- Assets custom fields for issues
- Plans custom fields
- Import issue change history
- Issues closed measure
- Issue cycles
- Jira custom fields
- JavaScript calculated custom fields
- Advanced data import options
- Additional data import into Jira Issues cube
Initial Import
After creating an eazyBI account, you need to import in the eazyBI database selected Jira project issues that you would like to analyze.
From the Source Data tab select Add new source application and then select the Jira application as a source application type.
The data import from Jira is authorized by the user who performs the initial data import: their Jira credentials are used to detect which projects and fields could be imported in this eazyBI account and are applied to all consecutive data imports (scheduled or manual). Inactive or non-existent users can't authorize data import: if the user access rights are changed in Jira (the user is deactivated or loses access to some of the selected projects), user authorization must be reset.
After that, the next screen Select application import options would be opened to continue the initial import setup.
Select application import options
Select which Jira projects you would like to import in eazyBI. You can select all or individual projects and hide unselected ones, as well as clear selection [1], use the search filter to find your project [2], and even choose between projects and categories when selecting data for import [3]. When a category for a project is changed in Jira, the project will be automatically deselected from eazyBI import if the new category isn't selected.
During data import, eazyBI automatically imports data from Jira standard fields like Issue Type, Priority, Label, Fix version, Assignee, and a few others. Here is the list of all dimensions and measures. You don't need to select and import them separately. eazyBI provides additional import options for Software and Service Management project types.
Statuses and history
In the Statuses and history section select if you would like to import issue change history [1] as well as indicate Issues closed measure [2].
Option "Import issue change history" also should be selected if you want to import custom field changes (should be used together with option "Import value changes" for the custom fields and Sprints).
Regular import frequency
Specify how frequently you would like to schedule the regular Jira issues import.
This will process created and modified issues since the last import:
In eazyBI for Jira Data Center you can select "Every day", "Every hour", "Every 10 minutes" and similar options. The import will be processed 24h, 1 h or 10 minutes etc. after the last import (manual or regular). If you want to run the import every day at a particular time, select the "Daily at specified time" option.
In eazyBI for Jira Cloud the available import frequency is "Every day". You can select "Daily at specified time", to perform data import at a specific time of day. You can also import data manually at any time by clicking the "Import" button in the eazyBI "Source Data" tab. Enable Process events to import the most important events every hour.
If you have multiple eazyBI accounts, the sequence of pulling data in for them would be the same as the sequence these accounts had the last successfully completed import.
If the scheduled data import fails with an error, eazyBI automatically tries to reimport data 10 minutes after the failed import and repeats these attempts 9 more times. Note that import itself might take some time until it fails and eazyBI starts reimporting data 10 minutes later. After the 10th unsuccessful import attempt, a notification email would be sent to the eazyBI account's owner and the user who authorized data import from Jira. If eazyBI can not detect the owner or authorized import user, the notification will be sent to the technical contact registered for the eazyBI app license.
Process events
Available only in eazyBI for Jira Cloud
When Process events are selected eazyBI listens to the most essential Jira Cloud webhooks and updates data every hour even if the Regular import runs once a day.
Process events import data on:
- Issue changes - creation, deletion, or updated (when the issue updated date is changed);
- Worklog changes - creation, deleted, or updated;
- Comment changes - created, deleted, or updated;
- Issue link changes - added, deleted;
- Sprint changes - deleted, updated, started and completed;
- Sprint board configuration changes.
However, process events might not cover changes from Jira calculated fields and Jira apps (Tempo Planner, Xray, Zephyr Squad, etc) because these changes are not received with webhooks.
Initiate data import by pressing the "Import" button from the Source Data page or wait till the closest regular incremental import to get data from Jira apps.
When making any changes in the import options page for the JIra source application, you must press the "Import" button to restart process events.
JQL query filter
If you would like to analyze a subset of issues from selected projects, you can specify a JQL query that would limit which issues are imported.
- To not import issues that have been closed for more than one year, you can use JQL
status not in (Closed) OR updatedDate > -52w - To import issues that do not have any security level, use JQL
level is empty - To limit by a saved Jira filter
filter = "Name of saved Jira filter"(the filter must be available to the user who authorized the data import from Jira)
It is not allowed to use the "ORDER BY" clause of the JQL query in eazyBI. Implementation of data import is using its own ordering of issues.
eazyBI recognizes only functions from the Jira advanced searching list. Enhanced search by Scriptrunner and functions provided by other applications are not applicable in eazyBI import options. In those cases, you should use saved Jira filter names in the eazyBI import options page.
We recommend limiting imported versions and components when using JQL filters to import only relevant components, fix versions and affects version in the data cube.
The options to limit imported Versions and Components is available on Cloud and since eazyBI version 7.2.
Time dimension
You can specify the time zone [1], the first day of the week [2] and non-working days [3] [4] of the Time dimension.
You can use only one time zone in each eazyBI account. The time zone of the Time dimension will be used to determine the date member in the Time dimension when importing issue measures (e.g. Issues created, Issues resolved and others) and issue properties. If a time zone is not specified then the default Jira server time zone will be used. If a different time zone will be selected then all date timestamps will be converted to this time zone.
The first day of the week [2] is used for the Time dimension Weekly hierarchy and also Week Day dimension.
Non-working days (standard non-working days of the week and additional non-working days/holidays) will be used to calculate the new workdays measures – Average resolution workdays, Average age workdays, Workdays in transition status, Average workdays in transition status. Non-working days of the Time dimension will be used also for DateDiffWorkdays and DateAddWorkdays MDX functions as a default non-working days argument.
If you have a long list of additional non-working days [4] then you can copy the list and paste in the time dimension options for the different eazyBI accounts.
It is possible to add members for date range [5] in the Time dimension (all hierarchies) to analyze reports not just by time periods where eazyBI finds activity in the project issues but also by future periods which can be useful for forecast and trend analysis. See more on benefits of adding members for a date range.
Additional dimensions for user groups, intervals, and issue link fields
You can import user project roles for Assignee and Reporter and user groups for Assignee, Reporter, Logged by, or Transition author and specify set of groups you would like to use in your reports [1].
Select the option to import Age and Resolution Intervals dimensions [2] if you want to create reports by unresolved issue age intervals or Issue resolution intervals.
If you use issue hierarchy in the reports and would like to see issue data at one hierarchy level but filter by another hierarchy level, you might want to import issue link field dimensions [3]. For example, get all data by Fix version of the related Epic.
Additional measures for time tracking
If you would like to get a broader set of time tracking mesures, select the option to import additional measures for hours spent and original estimated hours.
Sample reports
Select the option "Import sample reports" to get a set of reports created by eazyBI and have a first look at your data in eazyBI. Learn more about Sample reports and how they are built.
Template account
Select Template account [1] to import reports, dashboards, and calculated measures defined in a common template account. You can override [2] existing reports, dashboards, and calculated measures with reports, dashboards, and calculated measures from the template account.
Jira Custom Fields
If you would like to import Jira custom fields, go to the tab Custom fields [2] [3] or the tab Add-ons to import custom fields specific to Jira apps [1]. eazyBI will bring in custom field values from issues imported into the eazyBI account. Select custom fields you would like to import as dimensions, measures, properties, and Import value changes, or click on a custom field name to select all available checkboxes for this custom field. Available import options depend on the custom field type.
- Select Import as dimension if you want to analyze total numbers or group results by the custom field values (usually, these custom fields are select lists and used to classify issues by some parameter).
- If the custom field is specific to each issue and you just want to get this information when looking on a particular issue, import it as property.
- If you want to get totals of numeric or date fields import as measures. In the result, a set of measures with totals of custom field numeric values or measures with custom date fields would be created.
- If you want to see how custom field values are changed over time, then import value changes.
Custom fields from team-managed projects are grouped in Custom fields (team-managed). Each custom field has its name as you have it in Jira and the project key in the parenthesis to distinguish them and see which fields work with which project data.
If you have created global calculated fields in eazyBI, those will appear in the custom field list among Jira custom fields. But Account specific calculated fields in eazyBI would appear in a separate section, Calculated Custom fields, at bottom of the page.
Please select only those custom fields that you need for analysis purposes. Too many imported custom fields might slow down eazyBI reports.
Issue links
The Custom fields tab has an option to import issue links. You can import linked issues as a separate dimension and as an issue property.
By default, eazyBI does not fetch any links, but you can specify which links to import or select links defined by other eazyBI users. See the Import issue links page for more details and examples.
Data import and import status
After specifying import options click Import to start Jira issues import background job.
In the Source Data tab, you will see the current status of the Jira import background job, as well as additional information - when the data cube was created, projects imported in this cube, imported projects, and a user whose credentials are used to authorize Jira for data import.
If you have many Jira issues and have selected many custom fields for import, the initial import might take longer to complete. In the Status column, you will see how many issues have been imported so far to estimate completion time.
Some data problems might not stop the import, but they will display in the warning message for the import status. The warnings remain visible to the user until dismissed manually. If you see such a warning, check if you can fix the data, dismiss the warning and rerun the import to have all your data imported.
Incremental import
After each successful Jira issues import, eazyBI will store a timestamp for processed Jira issues.
During regular Jira data import (either manual or automatic), eazyBI will import only those Jira issues that have been created, updated, or deleted since the last import. All issues from archived projects and archived issues will automatically be removed from the "Issues" data cube. Incremental Jira data imports are much faster than the initial import.
If you change import options (for example, add an additional project or select additional custom fields), eazyBI will force a full re-import of all Jira issues.
The user can initiate the incremental import by manually pressing the Import button from the Source Data screen. By default, the Source Data page is available only to eazyBI account users with the data roles of Owner, User admin, and Data admin. But you can enable the option to start incremental import for the Report admin and User roles, too.
The option to start incremental import manually by the Report admin or User is available on eazyBI for Jira Cloud, and since eazyBI version 8.2.
Edit import options
Whenever needed, you can change the import options – select other projects or custom fields, change import frequency or enable/disable options. For that, go to Source Data tab and click Edit to open import options screen.
When import options are modified, click Import to start manual data import with applied changes or click Save to save them for later (the new options would be applied during the next regular import).
If you unselect projects from data import into the account, then it is advised to perform full data re-import. Otherwise, dimension members related to the previously imported projects are still available: while they have neither any related issues nor measures, their availability could be confusing for customers.
Delete members without data
You can delete members without data from dimensions in the Issues cube on Cloud and since eazyBI version 8.1.
You can delete members with no data from the Issues cube for the following dimensions:
- Jira dimensions: Assignee, Reporter, Logged by, Priority, Issue Type, Status, Resolution, Security Level, Label, Worklog, Sprint, Transition Status, Transition, Transition Author;
- Jira custom field: single-choice custom fields imported with separate_table settings enabled.
It requires a data admin user role or higher to delete members without data.
Re-import all data
In some cases, you may want to reimport just data (measures). During this import, Issues are not being deleted and reports will not appear empty until the import is completed.
This import would not delete dimension members but would add newly created dimension members. This can be useful when a numeric field is changed in Jira.
To re-import all data, go to Source Data tab and click Re-import all data.
See also the training video on other options for re-importing data: Different Options to Reimport Data.
Empty cube and re-import all issues
Sometimes you would need to recreate all dimension members (for example, new custom field value in Jira is created and used for issues). During this import, reports may seem empty as it reimports all issues (and other dimension members) from the beginning.
To re-import all issues, go to Analyze tab and click Empty button for Issues cube (it will delete just imported data but all created reports and calculated members will remain).
And then return to Source Data tab and click Import to start new re-import of all data.
See also the training video on other options for re-importing data: Different Options to Reimport Data.
If Jira configuration is changed then it is recommended to perform Jira re-index as otherwise Jira search API (which is used by eazyBI Jira import) might return incomplete results and as a result not all selected Jira issues will be imported in eazyBI. If there is a problem that not all Jira issues are visible in eazyBI then please perform Jira re-index and then do Jira re-import in eazyBI.
Reset authorization
When the user who had initially authorized Jira for data import is not available anymore (is inactive) or does not have permissions to the needed project, data source authorization should be reset to another user, otherwise, the next data import won't be successful (will end with error).
The new user has to be added to the account with Owner, User Admin, or Data Admin account user roles. New user should log in eazyBI, open Source tab and click Reset authorization.
After approving this action, the Status will be changed to "Authorized" and a username of the new user will be visible under Source selection.
Open Edit import settings to select projects and custom fields available for the new user and perform data import.
After reset authorization, the user should run the first import manually. After the first manual import imports will run as scheduled automatically with the new user credentials.
If you import data from Jira apps that require an API key to access data, you might want to generate a new key for the new authorized user.
Export source application definition
With the source application definition export, you can share the Jira and Assets import options from one account across one or several others. We recommend using this option within the same eazyBI instance to ensure the same set of available projects, integrations, and custom field names. Typical use-cases are when you would like to copy the settings of one account and use them on a different set of projects or create a sandbox account to try out new solutions. However, if you would like to use one account as a template for many other accounts, you might want to use another option and create a Template account.
To export the definition of Jira and Assets source application, open the Source data tab, and click Export definition. Copy the definition.
To import the definition, create a new eazyBI account or open an existing one without a Jira or Assets source application. In this account, add a new source application and click on Import definition. Paste the definition and click Create.
After that, you will be forwarded to the Import options of the Jira source application. Please verify them and click on Import.
Option to export and import the Assets source application available since version 8.1. and on Cloud.
Rename data cube
When you add Jira as a data source and import data, eazyBI creates a data cube with the default name "Issues". However, you may rename the cube from Analyze tab.