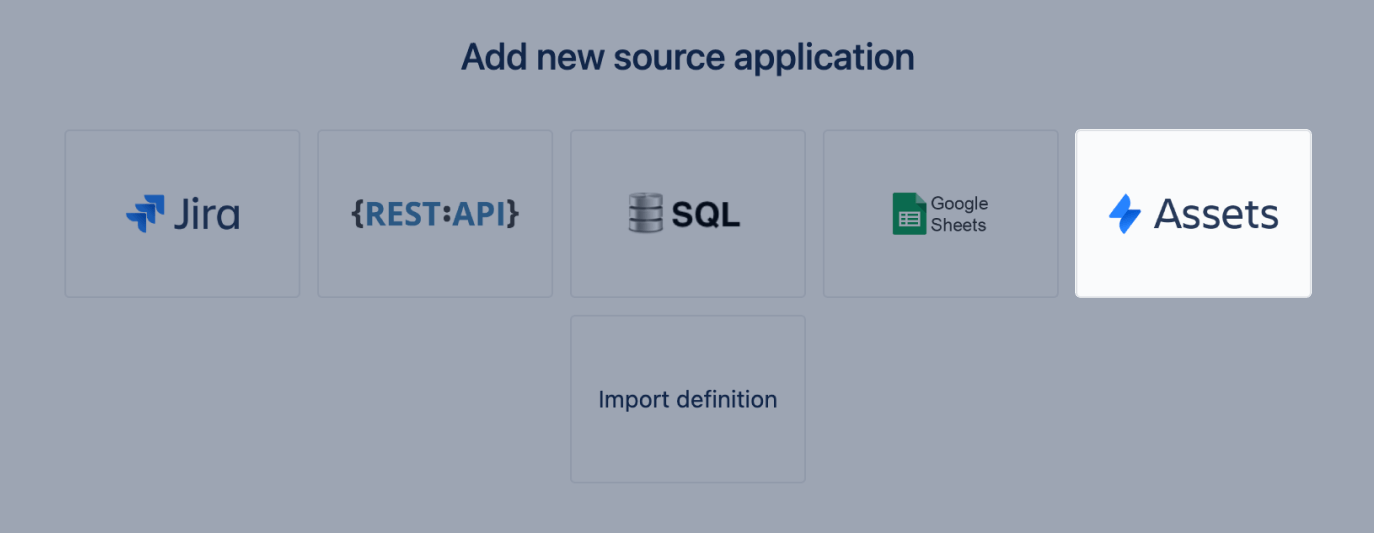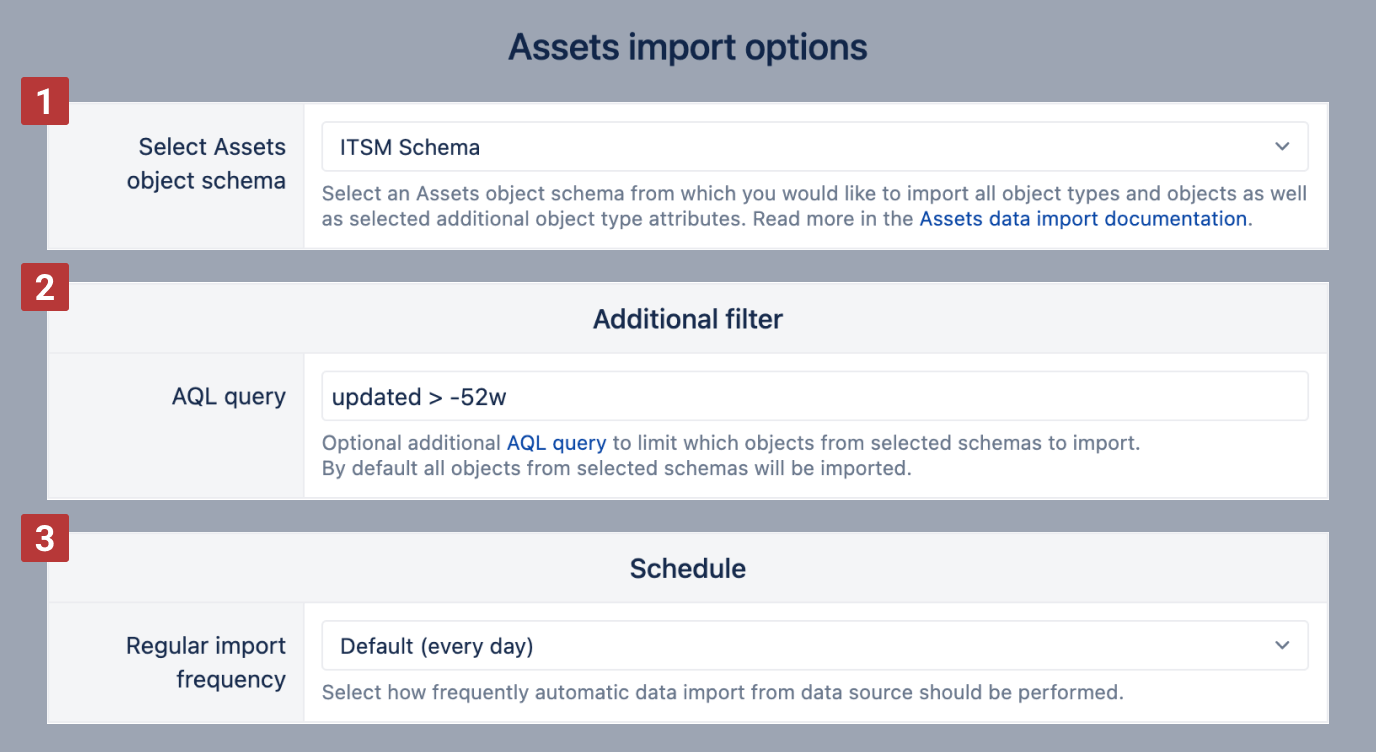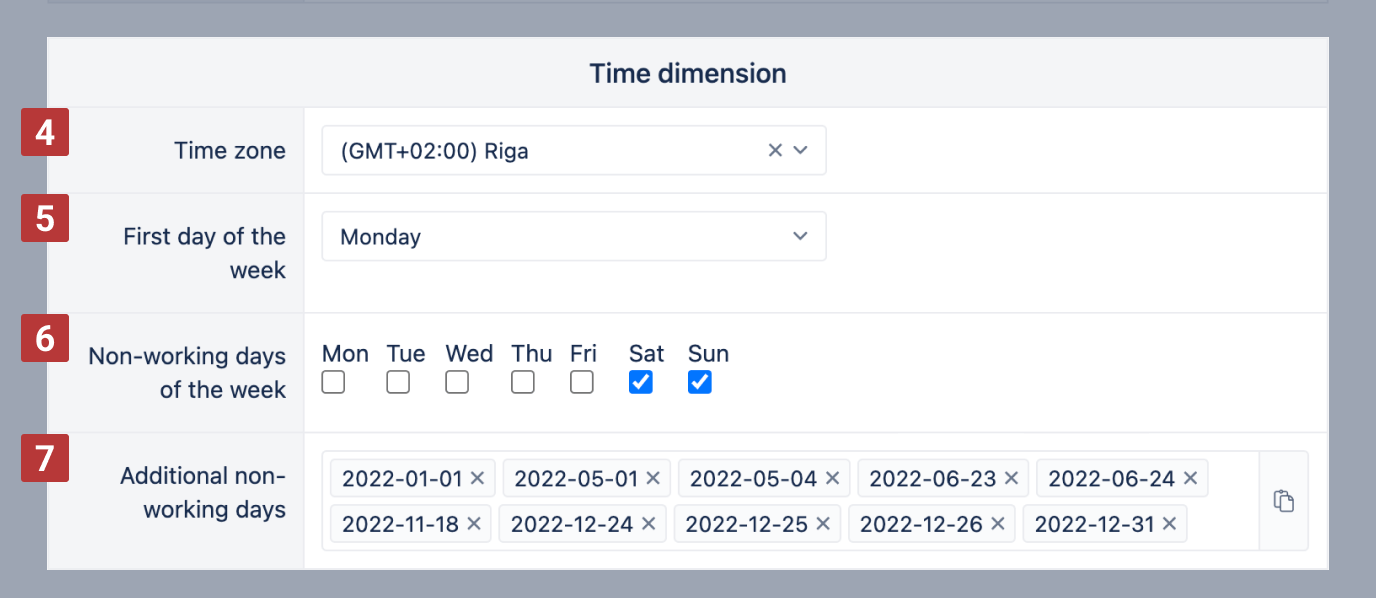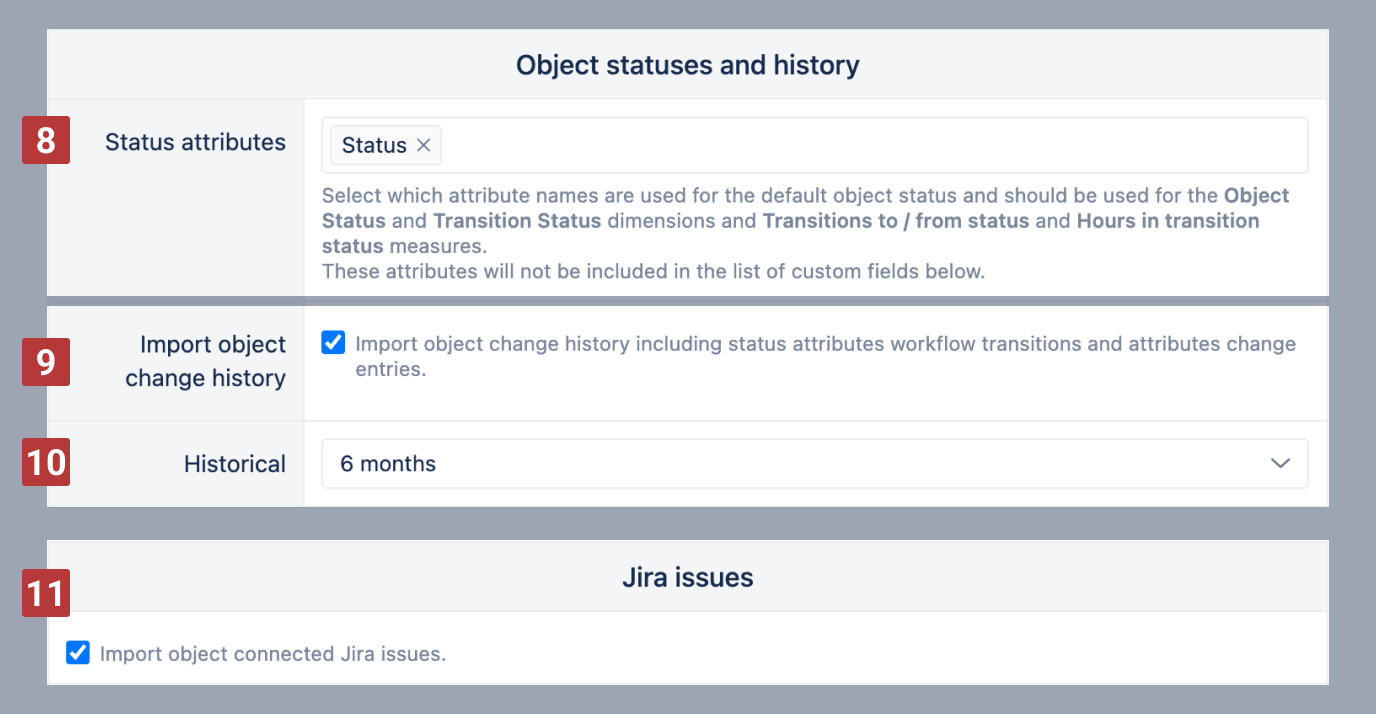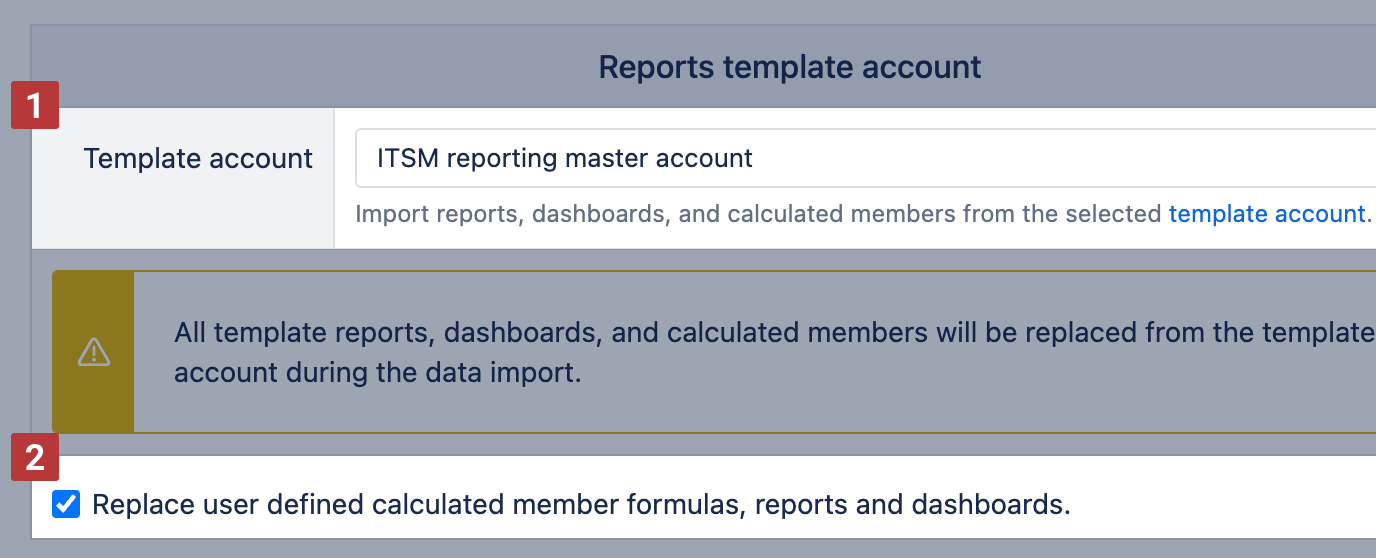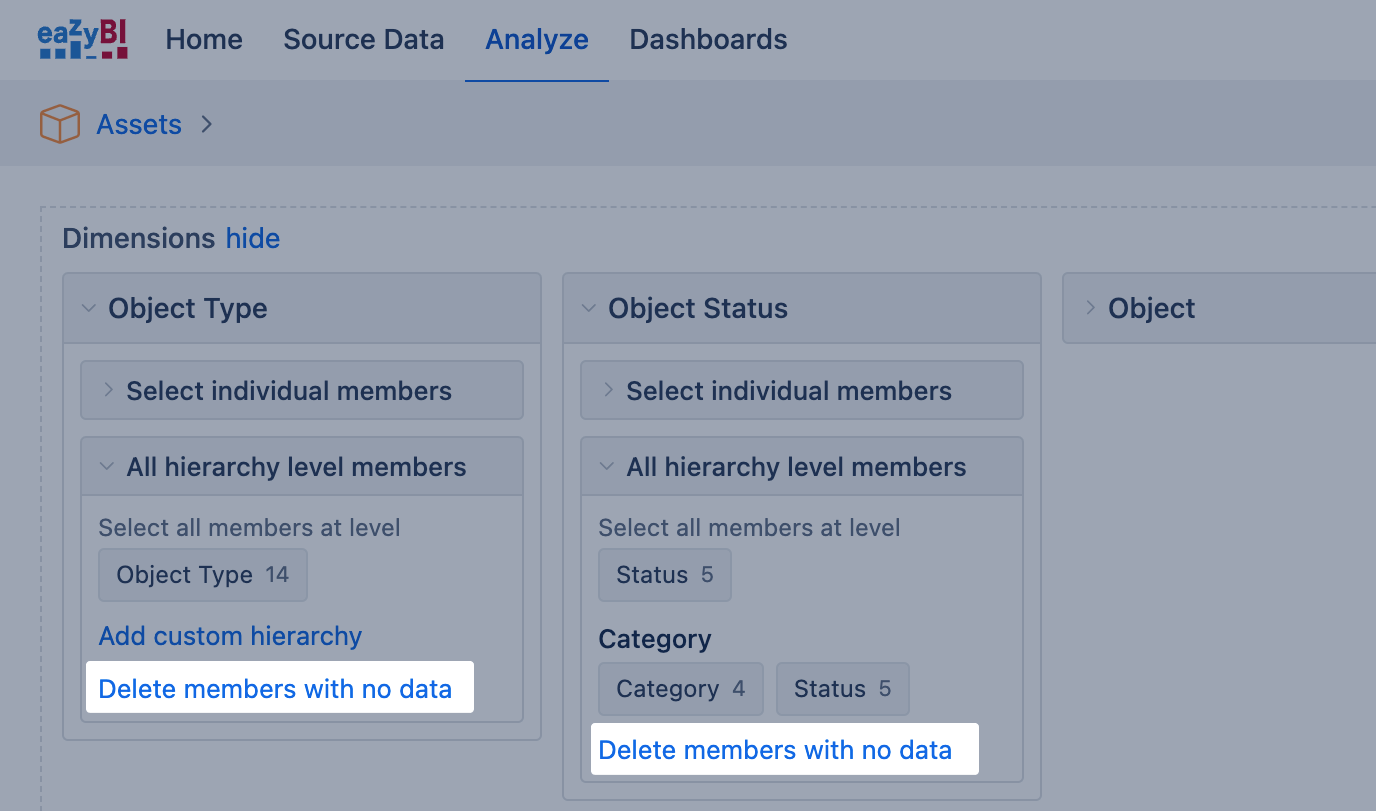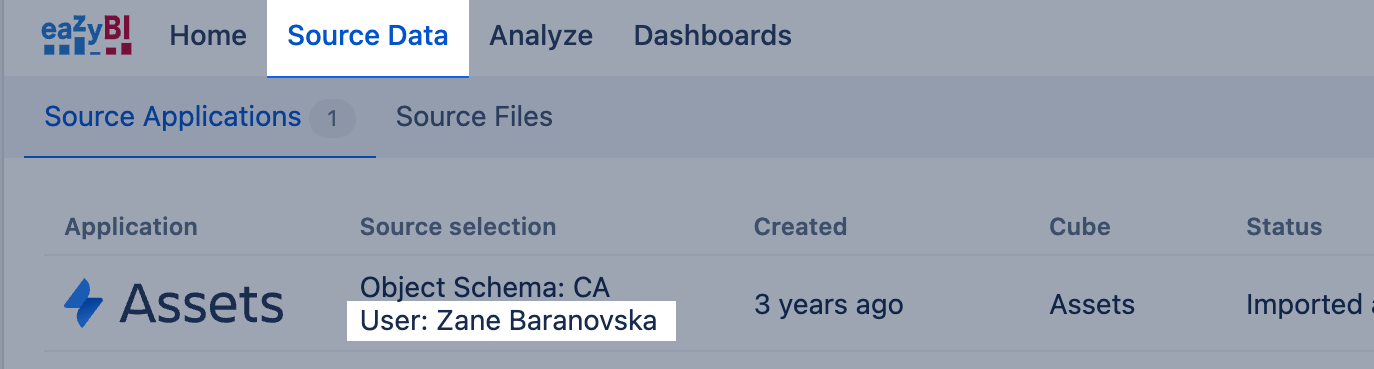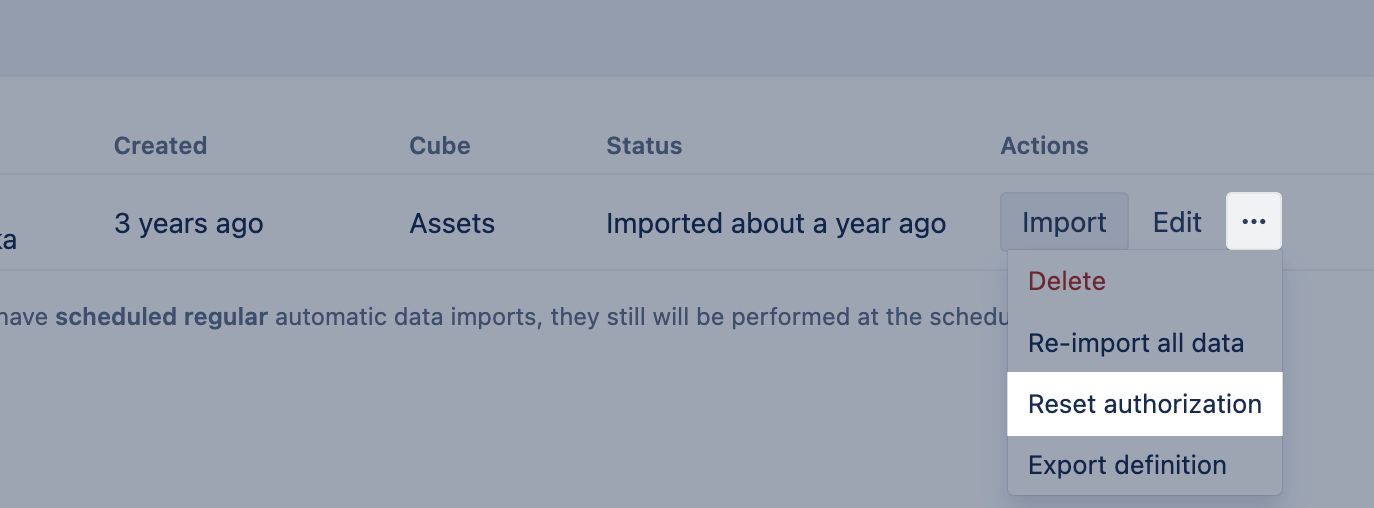Assets
eazyBI for Jira
This page shows how to import data from the Assets objects schema as a separate data source application. If you want to import Assets custom fields for issues, follow instructions for data import from Assets custom fields.
You can use eazyBI to analyze Assets objects by selected object attributes. eazyBI recommends creating a separate eazyBI account for Assets data import to avoid conflicts with dimension names from other data cubes. You can import only one Assets schema objects in one eazyBI account. Please create separate eazyBI accounts for each Assets schema you would like to import data.
If Assets is installed, you can see Assets available as a new source application in the eazyBI Source Data tab:
On this page:
Jira Cloud access
If the Assets data source or Assets custom fields are not available in eazyBI for Jira Cloud, check the Atlassian IP allowlist settings. If this option is enabled, add the eazyBI IP addresses to the allowlist to import data from Assets: 130.211.91.121,35.233.55.20,35.189.226.204,34.78.73.253,34.79.105.176,34.79.58.191.
Import options
After selecting the Assets data source, you will see the import options page. There, you can select the Assets object schema [1] from which you would like to import all objects. To analyze data from other Assets schemas, create separate eazyBI accounts.
To analyze a subset of objects from the selected schema, you can specify an AQL query [2] filter limiting which objects are imported.
AQL query filter is available in eazyBI for Jira Cloud and since eazyBI version 7.0.
Specify the regular import frequency [3] for the automatic data import. The initial data import will perform a full import of all schema objects. The subsequent imports (if import options are not changed) will be incremental and will process only created and updated objects.
Time dimension
You can specify the time zone [4], the first day of the week [5], and non-working days [6] [7] of the Time dimension.
You can use only one time zone in each eazyBI account. The time zone of the Time dimension will be used to determine the date member in the Time dimension when importing object measures (e.g. Objects created, Objects changed, and others) and object properties. If a time zone is not specified, then the default Jira server time zone will be used. If a different time zone will be selected, then all date timestamps will be converted to this time zone.
The first day of the week [5] is used for the Time dimension Weekly hierarchy and also Week Day dimension.
Non-working days (standard non-working days of the week and additional non-working days/holidays) will be used for DateDiffWorkdays and DateAddWorkdays MDX functions as a default non-working days argument.
If you have a long list of additional non-working days [7], then you can copy the list and paste it into the time dimension options for other eazyBI accounts.
Because each eazyBI account has one Time dimension, don't use other data sources with different Time dimension settings in the same account.
Object Statuses and history
In Object Status [8], select which attributes should eazyBI import as default status attributes (see below the description of dimensions and measures based on the default status attributes). Attributes selected here won't be available for import again in the Object Type attribute options.
Select Object history [9] if you want to import object change history. With the change history selected, you can limit the history period with the Historical [10] option. eazyBI will import Object history data if it is within the set period. If there is no limit set, then all history data is imported.
To import Jira issues connected to the Assets objects, select the Import object connected Jira issues [11] option. eazyBI will import the Jira issues linked to objects via Assets custom fields. Use with issue-specific dimensions and measures.
Import object change history and Import object connected Jira issues options are available in eazyBI for Jira Cloud and since eazyBI version 7.1.
Object type attributes
Finally, select Assets object type attributes [12] for import. Object key, name, and status attributes are imported by default. The other attributes are grouped by object types:
Depending on the attribute type, you can import them as dimensions, measures, and properties:
- List-of-value type attributes (object references, users, user groups, projects, versions, select lists, additional statuses) can be imported as dimensions
- Numeric and date fields can be imported as measures.
- Any attribute can be imported as the Object dimension member property.
Template account
Select Template account [1] to import reports, dashboards, and calculated measures defined in a common template account. You can override [2] existing reports, dashboards, and calculated measures with reports, dashboards, and calculated measures from the template account.
Dimensions
The following standard dimensions will be created after data are imported.
Object Type | All object types with objects. |
|---|---|
Object Status | Current status of objects. It is based on the first object attribute that has a Status type and has a name from the Status attributes import option. |
Object | List of all individual objects, grouped by the Object Type hierarchy level. Use this dimension when creating detailed reports with individual objects and their properties. There is an option to create custom hierarchies in the Object dimensions with the Add custom hierarchy option. It is possible to create a hierarchy based on Object attribute properties. |
Object History Type | The type of object history entries (Added Value, Changed Value, Deleted Value etc.). Use to analyze Object history changes and Objects changed measures. |
Object History Actor | The author (user or automated system) of object history entries. Use to analyze Object history changes and Objects changed measures. |
Object History Attribute | The attribute which was changed in object history entries. Use to analyze Object history changes and Objects changed measures. |
Object Transition Status | All statuses that appear in the default status attribute changes (the same statuses as in Object Status dimension based on the Status attributes import option). Use to analyze Transitions to status, Transitions from status, Hours in transition status measures. |
Object Transition | All individual status transitions with names in the format “From status => To status”. Use to analyze Transitions to status, Transitions from status, Hours in transition status measures. |
Jira Issue | Jira issues linked to objects via Assets custom fields. There is an option to create custom hierarchies in the Jira issue dimension with the add custom hierarchy option. It is possible to create a hierarchy based on Jira issue default properties (Issue type, Status, Priority) or properties imported with additional data import. |
Time | The standard time dimension with a Year / Quarter / Month / Day hierarchy and a Year / Week / Day hierarchy. |
In addition, dimensions for selected object type attributes will be created.
Delete members without data
You can delete members without data from dimensions in the Assets cube only on eazyBI for Jira Cloud and since eazyBI version 8.1.
You can delete members without data from the Assets cube for all dimensions except the Object dimension.
Deleting members without data requires a data admin user role or higher.
Measures
The following standard measures will be created after data are imported.
Objects created | Total number of created objects that match selected dimension members. You can drill into the detailed list of object from this measure. |
|---|---|
Object history changes | Count of object history entries that show the number of times the objects were changed. Can be filtered by Object History Type, Object History Actor, Object History Attribute and Time dimensions, as well as by any other dimensions (the other dimensions are based on the current attribute values of objects). |
Objects changed | Similar to the previous but shows the unique count of objects that have these history changes. |
Transitions to status | How many times during the selected Time dimension period the object status has been changed to the status that is selected in the Object Transition Status dimension (or only transitions that are selected in the Object Transition dimension). |
Transitions from status | How many times during the selected Time dimension period the object status has been changed from the status that is selected in the Object Transition Status dimension (or only transitions that are selected in the Object Transition dimension). |
Objects in transition status | How many objects when in the selected status of the Transition Status dimension at the end of the selected Time dimension period. |
Average hours in transition statusAverage days in transition status | Average hours/days that issue stayed in the status that is selected in the Transition status dimension. |
Transition to status first dateTransition to status last dateTransition from status first dateTransition from status last date | The date and time when the first/last transition to/from the corresponding Transition Status (or the selected Transition) was performed. |
Hours in transition status | The total number of hours that objects have stayed in the status selected in the Object Transition Status dimension. It is calculated when the object status is changed from this status to a different status (when the Transitions from status measure is recorded) and will be shown on the Time dimension on the date when the transition from this status happened. |
Objects with transitions to statusObjects with transitions from status | Unique count of objects which had transitions during selected Time dimension period to (or from) the status that is selected in the Object Transition Status dimension (or only transitions that are selected in the Object Transition dimension). |
Issues createdIssues resolved | How many issues are created/resolved for matching objects in the selected Time period. Measures return correct results only on Data Center. |
Issues due | How many issues are currently unresolved for matching objects. You can drill into the detailed list of issues from this measure. |
In addition, the following measures will be created for additional selected attributes that are imported as measures and properties:
Numeric Attribute sum | If Numeric Attribute is imported as a measure then this measure will show the total sum of numeric attribute values for matching objects. |
|---|---|
Objects with Date Attribute | If Date Attribute is imported as a measure then this measure will show the count of objects that have this date attribute value in the selected Time dimension period. |
Object Attribute | If Attribute is imported as property then this measure will show the value of the property for the corresponding object. Should be used with detailed Object dimension members. |
Advanced settings for Assets object attributes
You can use the eazyBI advanced settings (available only to Jira system administrators, Jira trusted users and eazyBI admins) to modify Assets object attribute import options. eazyBI advanced settings are defined using the TOML format.
First, determine the attribute's ID before modifying its import options. You can do that in Assets or the eazyBI Assets source data import options by hovering over the Assets attribute name. Then add the following line to advanced settings:
# parameter name for eazyBI version 6.6 [source_application.insight.customfield_NN]
# parameter name starting eazyBI version 7.0 [source_application.assets.customfield_NN]
where NN is the Assets attribute ID. That will start the block of configuration parameters for the NN attribute. After that line, specify the data type of this attribute:
data_type = "integer"
Other available types are string, text, decimal, date, datetime.
You can use the additional setting limit to extend the maximum length of string or the size of integer type attributes. By default, the maximum string length is 255 characters. The option limit = 300 would extend that. Integers are limited in the range of –2,147,483,648 to 2,147,483,647. To import larger numbers as integers, add the additional setting limit = 8 .
If you use the decimal data type, then by default, the precision (maximum number of digits) is 15, and the scale (digits after the decimal point) is 2. You can change these defaults with additional precision and scale settings.
If you would like to import an attribute as a measure, add the setting measure. Note you can import only integer, decimal, and date data types as measures.
measure = true
Here is an example of an integer type measure definition:
# parameter name for eazyBI version 6.6 [source_application.insight.customfield_89] data_type = "integer" measure = true
# parameter name starting eazyBI version 7.0 [source_application.assets.customfield_89] data_type = "integer" measure = true
Select the attribute for import after updating the eazyBI advanced settings. If you already imported the attribute, first deselect it and import data. After that, select it back for import and import data.
Import attributes from other schemes
The option to import attributes from other schemes is available in eazyBI for Jira Cloud and since eazyBI version 8.1.
You can select one Assets object scheme for data import. Object schemas are often related, and objects from one schema are used as attributes in another schema. Attributes of the linked objects from other schemas will not be available for import by default.
In eazyBI advanced settings for Data Center or eazyBI site settings for Cloud, you can specify which related objects' attributes to import into the eazyBI account as properties.
- Specify the Asset object type attribute for which to import the attributes from another schema. This object type attribute should be imported as a dimension, and you can get the correct identifier for
customfield_NNNby hovering the mouse over the object type attribute name in the import options. - Specify the name and data type for any cross-schema attribute you want to import as a property. The supported data types are
string,date,integer,decimal, andboolean; for thebooleantype, specify how you would like to representtrueandfalseresults.
For example, schema ITAS is imported in eazyBI, and the Asset object type has an attribute "Owner" from the PEOPLE schema. The "Owner" is imported as a dimension, and advanced settings specify additional properties (Manager name, Job role, Department, etc.) for this Owner from the schema PEOPLE:
[source_application.assets.customfield_NNN]
assets_object_attributes = [
{name = "Manager name", data_type = "string"},
{name = "Job role", data_type = "string"},
{name = "Department", data_type = "string"},
{name = "Rate", data_type = "integer"},
{name = "Start Date", data_type = "date"},
{name = "External consultant", data_type = "boolean", true = "External", false = "Internal"}
]
Reset authorization
When the user who initially authorized Assets for data import is no longer available (is inactive) or does not have permissions to the needed project, the data source authorization should be reset to another user. Otherwise, the next data import will not be successful (will end with an error).
The new user has to be added to the account with Owner, User Admin, or Data Admin account user roles.
Then user should log in eazyBI, open Source tab and click Reset authorization.
After approving this action, the Status will be changed to "Authorized" and a username of the new user will be visible under Source selection.
Open Edit import settings to select projects and custom fields available for the new user and perform data import.
After reset authorization, the user should run the first import manually. After the first manual import imports will run as scheduled automatically with the new user credentials.
Training video
Training video on creating detailed reports with Asset data.
Slides: eCD25 Bringing Your Assets to Life with eazyBI.pdf