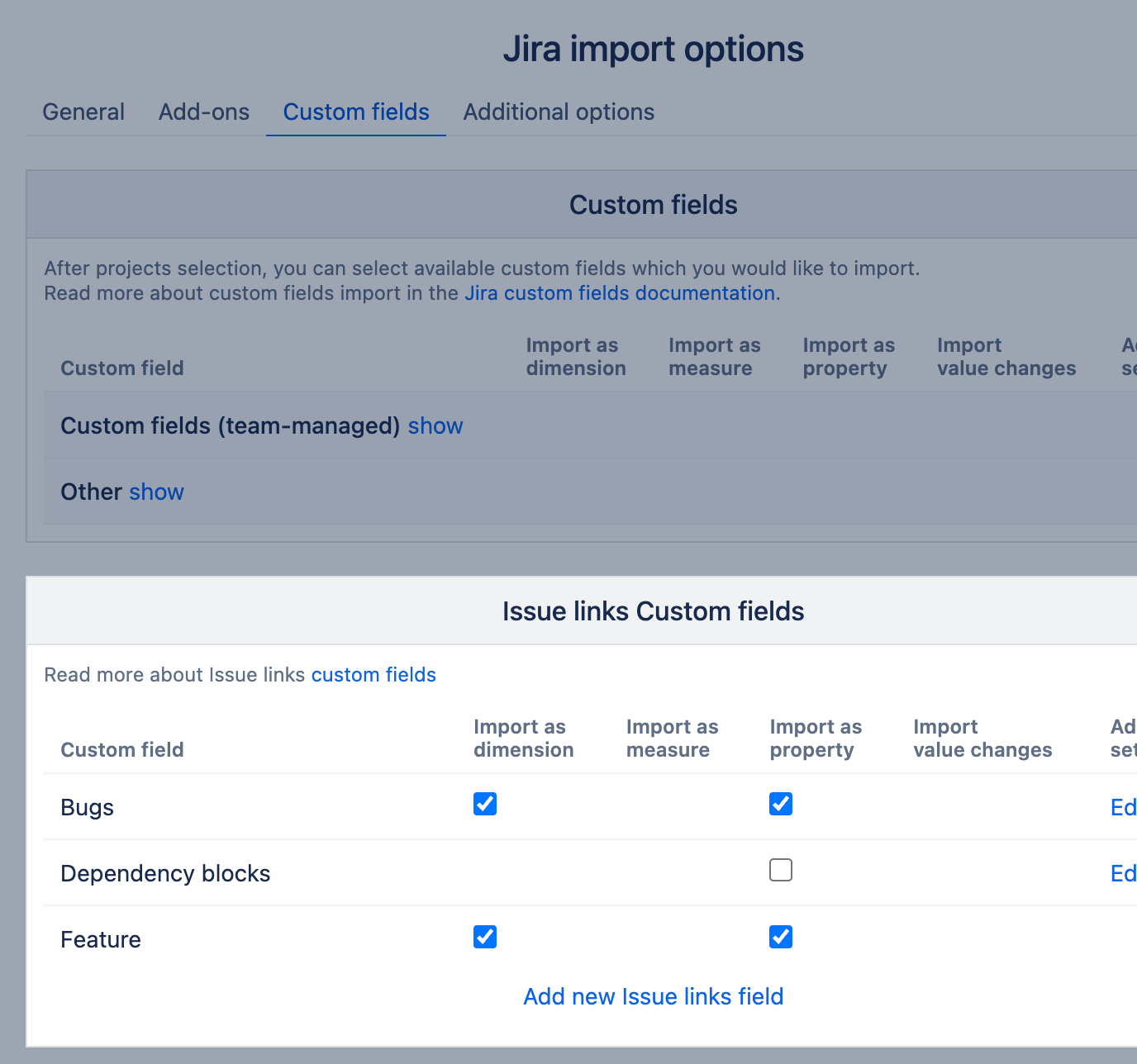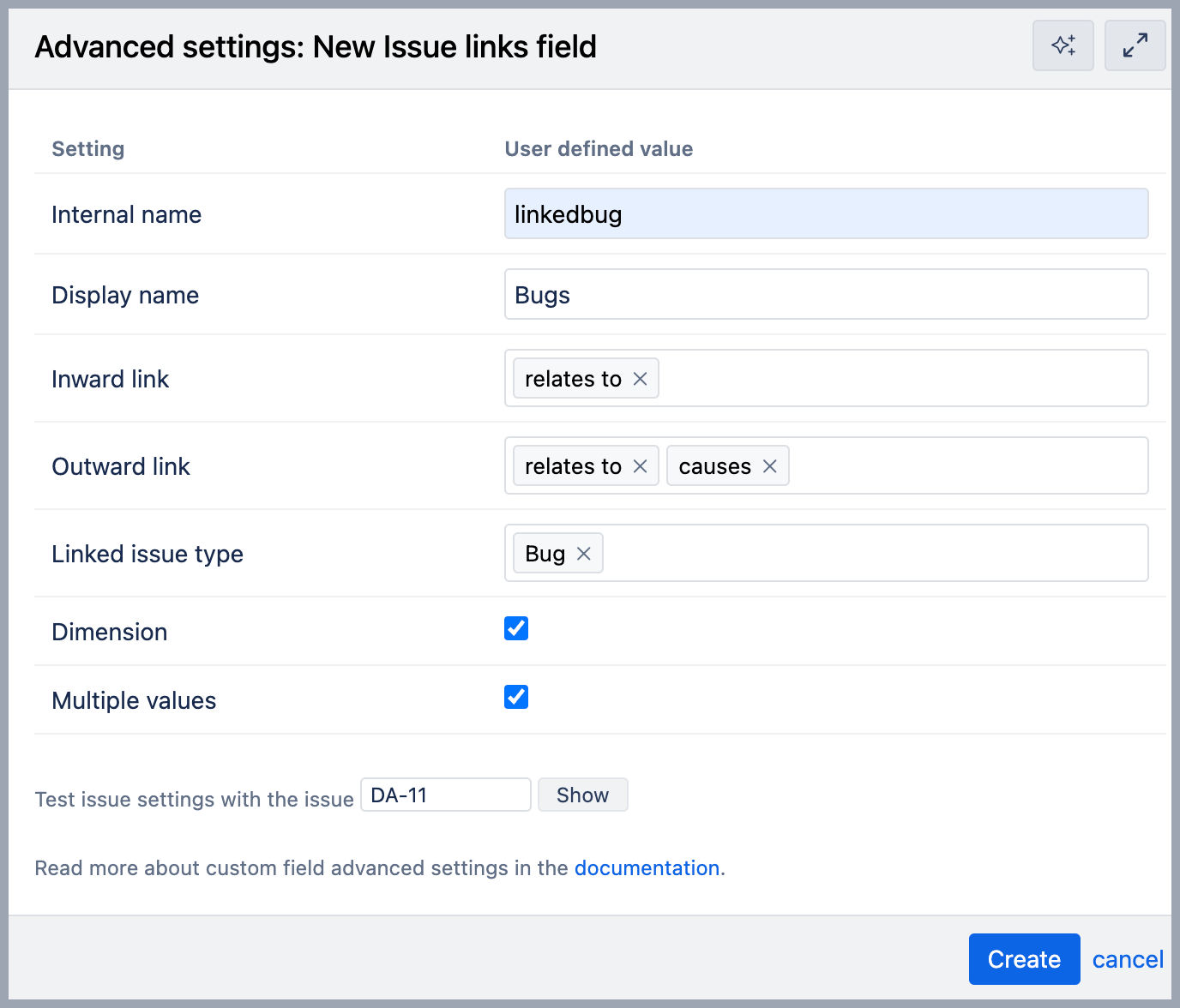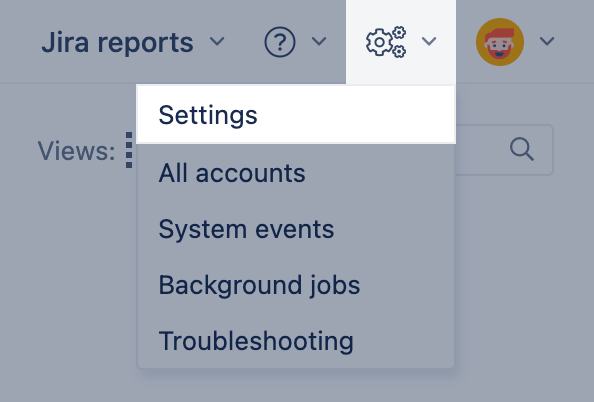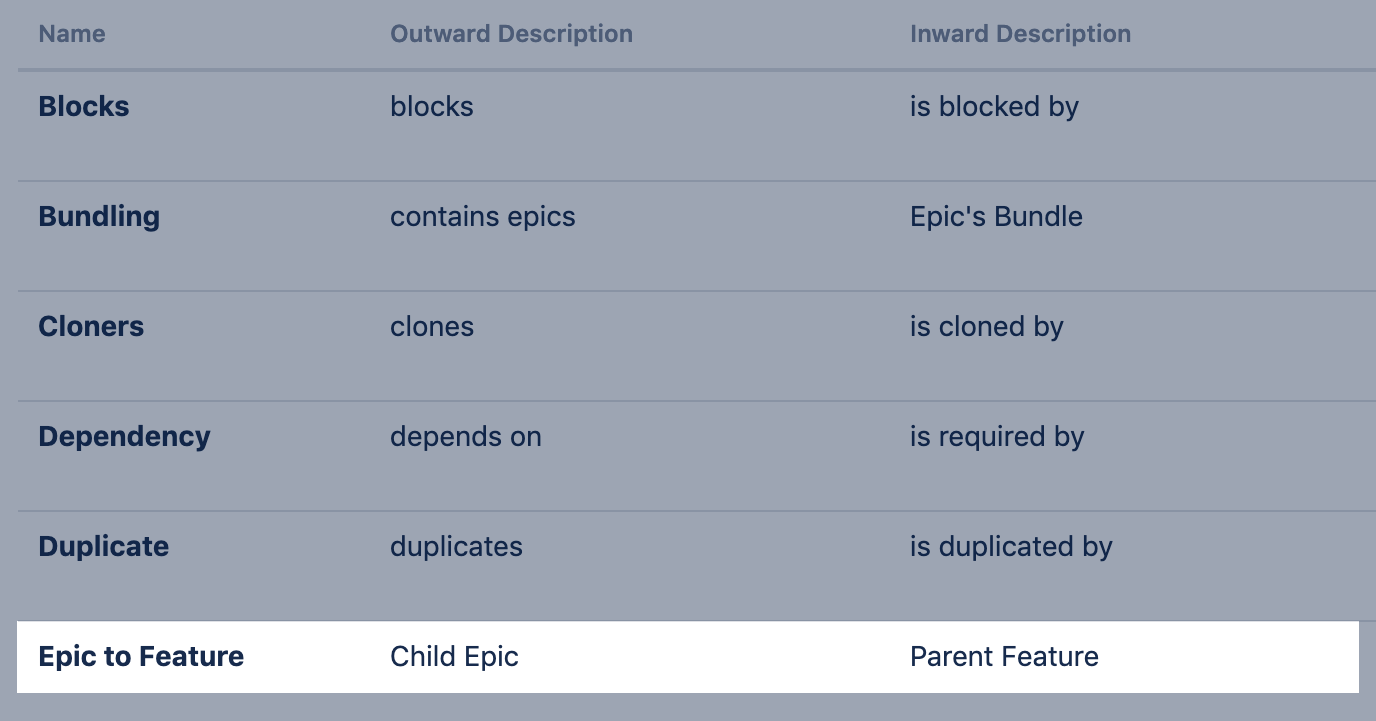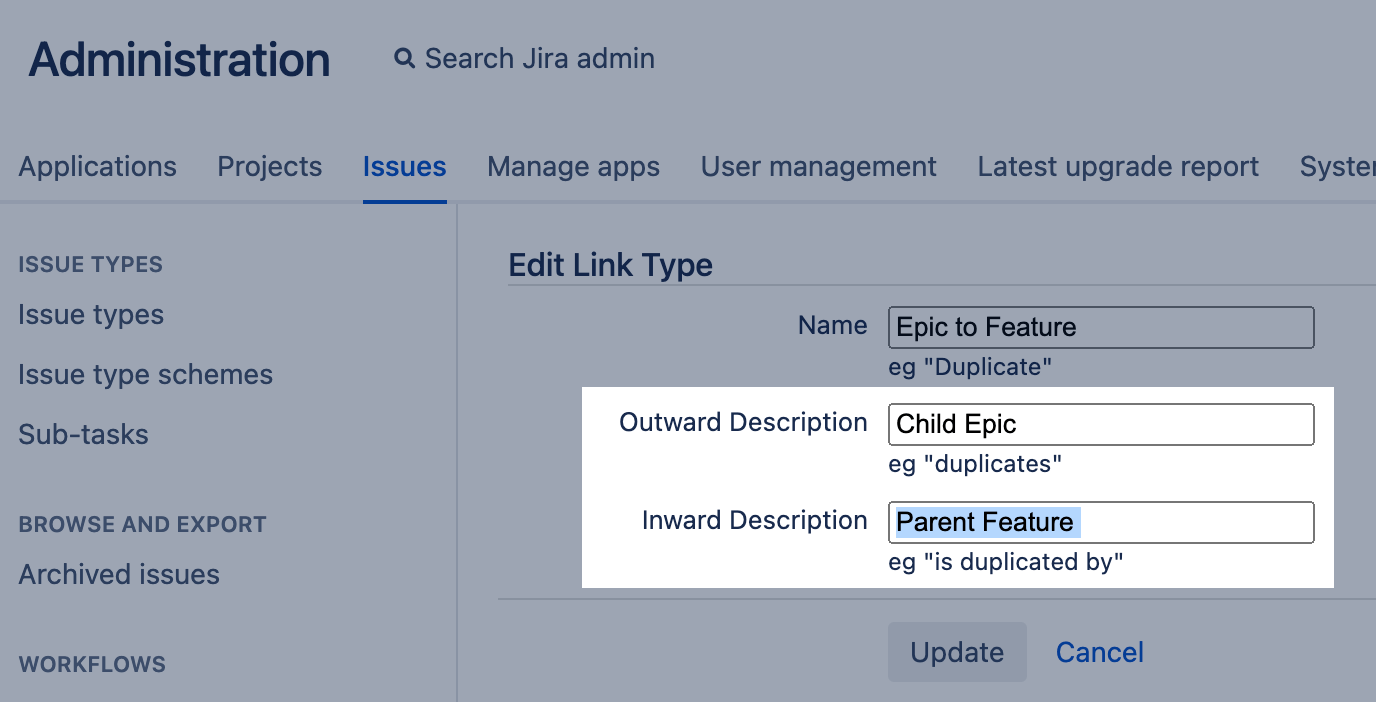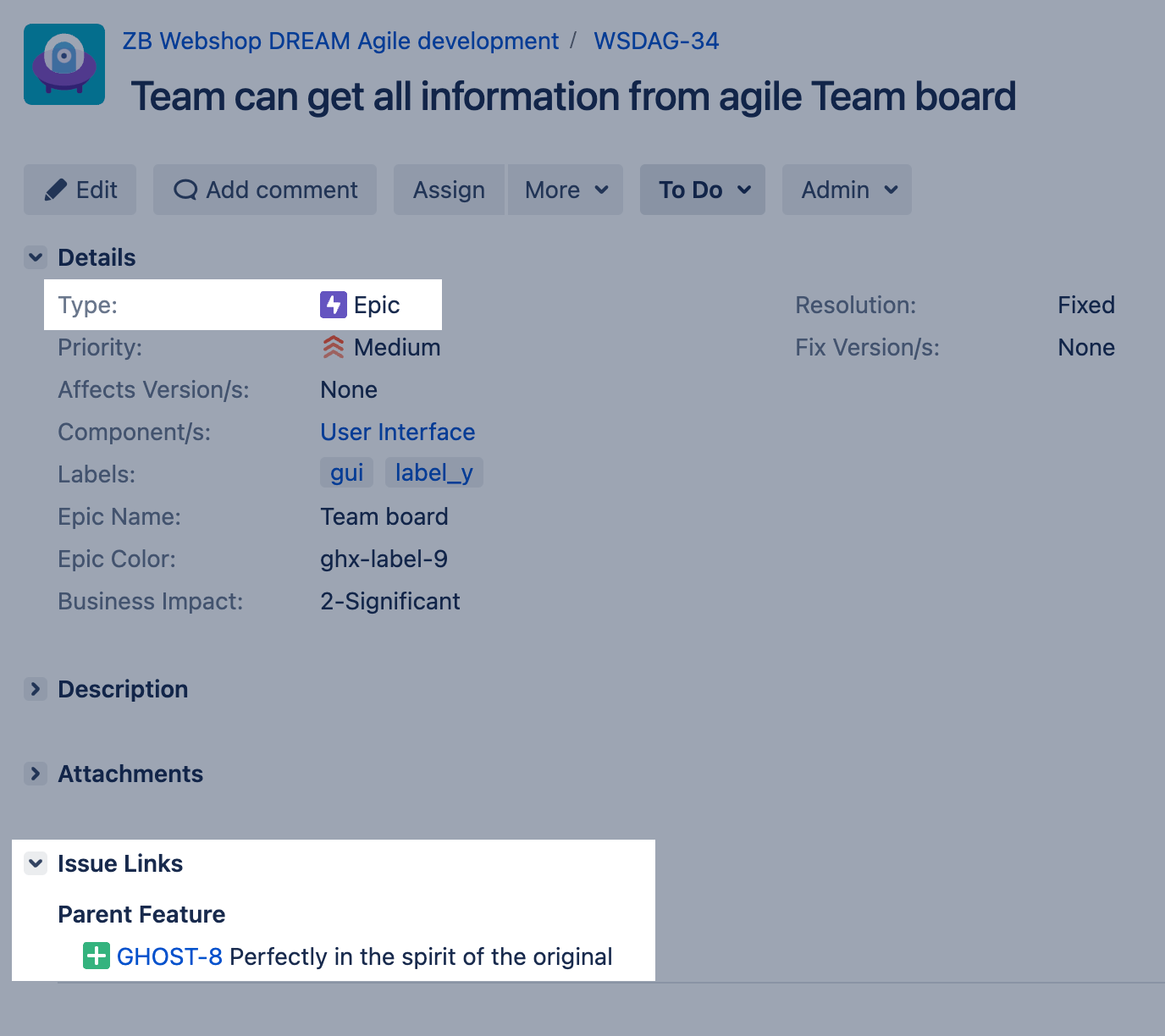Import issue links
eazyBI for Jira
Issue links are not imported by default in eazyBI, as this information describes different relations between different issue types. However, this information is available to eazyBI, and you can import the issue links of interest.
There are two ways to import issue links:
Defining issue links at the account level offers a more user-friendly alternative to configuring them through advanced settings. This approach simplifies the process by automatically fetching the link directions directly from the user's Jira issue link settings. Since the issue link settings are set up at the account level - they will only be available for import at the particular account.
On this page:
Account-specific issue links in import options
The option to import issue links at the account level is available on Cloud since eazyBI version 7.2.
Account-specific issue links are imported into one eazyBI account only and unavailable for other eazyBI accounts. eazyBI users with Data admin or higher roles can define new calculated fields in the account.
In Jira import options, tab Custom fields, section Issues links, you can add new, edit, and delete account-specific issue links and see the global issue links defined in eazyBI advanced settings.
Add new Issue links field
Choose the option to Add new Issue links field and fill in the required information describing which issue links to import.
- Internal name—assign a unique, descriptive identifier for the new link custom field, such as "linked_bugs." Ensure the name is composed solely of lowercase letters and numbers, without any spaces. If the name is formatted incorrectly, a warning will appear, and creation of the issue link field will be prohibited by eazyBI.
- Display name—specify a display name for the issue link field that will appear within the import options and eazyBI reports for intuitive visibility and access.
- Inward link and Outward link—list one or several links you would like to import; eazyBI offers links available in your Jira and groups by link direction. You can specify only Outward links or only Inward links, or both, whichever describes your business case best. Some links, like "Relates to," have the same name for inward and outward directions and look the same for Jira users; then list "relates to" in both "Inward Link" and "Outward Link" fields.
- Linked issue type—specify one or several issue types of linked issues to cover. This field is optional and narrows down the linked issues not only by link type but also by issue type of linked issue
- Dimension—select this option to import linked issues as a dimension; these dimension members will be linked issue keys. The checkbox "Dimension" is optional but commonly used; if not sure, mark it.
- Multiple values—select this option if there can be multiple linked issues with the specified link type and specified issue type. The checkbox "Multiple values" is optional but commonly used; if not sure, mark it.
- Inherit issue links from parent level—specify the parent issue level if you would like to pass down the linked issue keys of parents to its child issues in the hierarchy. This parameter should reference to default fields or custom fields containing a single issue key. For example, use
epic_keyparameter to pass down linked issues from Epic level to its child issues in Epic hierarchy. This parameter is optional and does not work when "Multiple values" are selected. Example values:epic_key,parent_issue_key,jpoh_parent_X(where X is the Parent hierarchy level), or specific level of custom Issue hierarchy.
Before saving the new issue link field, test the configuration to see if the defined settings returned the expected results. In the field Test issue settings with the issue, enter a particular issue key from your Jira and check the results.
Editing existing issue links
Yuo can edit both account-specific issue links and global issue links to adjust them for this particular account.
- Before editing the existing issue link, check if the issue link has already been imported into the account. If the issue link is already imported, unselect it from import and then import data to remove the previously imported properties and dimensions for the Issue links (see also Changes in issue links).
- In the Advanced Settings column, select the Edit option and make the necessary adjustments.
- Before saving changes, test the configuration to see if the settings defined returned the expected results. In the field "Test issue settings with the issue," enter a particular issue key from your Jira and check the results.
- After editing, select the edited field for import and then import the data to apply the updated configuration.
If you change the global issue links from import options, the configuration changes will only be effective in the specific account where the edits are made. If the original issue link is removed from the eazyBI advanced settings, it will no longer be available at the account level, even if it was previously edited.
Global issues links in advanced settings
Global calculated fields are defined once per eazyBI instance from advanced settings and are available for all eazyBI accounts. The data admin should select and import them into a particular account to use them in reports. Only Jira system administrators and Jira org admins can define new global calculated fields in eazyBI.
If you would like to import selected issue links into eazyBI you need to define additional calculated custom fields using advanced settings for custom fields (available only to Jira system administrators, Jira site admin, and eazyBI admins).
At first, you need to give a name for this issue link calculated custom field:
- Use your own
customfield_NAMEcustom field name whereNAMEis some unique descriptive name of your additional calculated custom field. Best practices for naming the custom fields: keep it short, without underscores, special symbols, or camelCase. - And a
namesetting and specify a display name for this calculated custom field that will be visible in the Jira import custom fields selection (these calculated custom fields will always be visible for any Jira project selection).
For example:
[jira.customfield_feature] name = "Feature"
- Then specify if it will be an
outward_linkorinward_linkfrom an issue and specify the name of this link, for example:
outward_link = "is a feature for"
You can also specify several outward or inward links, for example:
outward_link = ["is a feature for", "is an theme for"]
- If issues with different types can be linked using the specified links then optionally, you can also limit that only issues with specific issue types will be selected (use parameter
issue_type):
issue_type = "Feature"
or several issue types:
issue_type = ["Feature", "Theme"]
- If you would like to update this calculated issue link field for sub-tasks from their parent issues, then specify
update_from_issue_key. This parameter should reference to some default fields or custom fields containing single issue key:
update_from_issue_key = "parent_issue_key"
- If you would like to import this custom field as a dimension (that means not just as a property), then add parameter
dimension:
dimension = true
- If there can be several linked issues with the specified link type and you would like to import them as a multi-value dimension, then specify parameter
multiple_values:
multiple_values = true
parameter update_from_issue_key does not work with multiple_values = true
After you have saved the advanced settings with this issue link field definition then go to the Source Data tab and see if you have this custom field in the list of available custom fields.
If you would like to test if the field is defined correctly then select it and click Add custom JavaScript code and test it with some issue key. Expand fields and see if the corresponding customfield_NAME field contains the linked issue key that you are expecting.
Examples
Features and Themes
This is an example where issues are grouped into features (by linking issues to features) and then features are grouped into themes (by linking features to themes):
[jira.customfield_feature] name = "Feature" outward_link = "is a feature for" #link name and direction from the issue perspective issue_type = "Feature" update_from_issue_key = "parent_issue_key" # pass down values to sub-tasks of issue dimension = true [jira.customfield_theme] name = "Theme" outward_link = "is a theme for" #link name and direction from Feature perspective issue_type = "Theme" update_from_issue_key = "customfield_feature" # pass down values to children of feature dimension = true
In this example, all issues (with their subtasks) within features will also be related to the corresponding theme. At first, customfield_feature will be updated for sub-tasks using the parent_issue_key field (which stores the parent issue key for sub-tasks). And then customfield_theme will be updated for parent issues and sub-tasks using the customfield_feature.
Improvements, Features, and Epics
This is an example where epics are grouped into features (by linking epics to features) and then features are grouped into improvements (by linking features to improvements):
#import reference to Improvement for Feature [jira.customfield_improvement] name = "Improvement" inward_link = "is child of" #link name and direction from Feature perspective issue_type = "Improvement" dimension = true update_from_issue_key = "customfield_feature" # pass down values to children of feature ##Issue is child of Feature #import reference to Feature for Epic [jira.customfield_feature] name = "Feature" inward_link = "is child of" #link name and direction from Epic perspective issue_type = "Feature" dimension = true update_from_issue_key = "epic_key" # pass down values to children of epic
Bugs
If you have many bugs that can be related to one story or feature with the issue link 'causes' and you would like to see by bug which issues it is related to, then you can import them as a multi-value dimension:
## Story causes Bug(s) [jira.customfield_bugs] name = "Bugs" outward_link = "causes" #link name and direction from Stoy perspective issue_type = "Bug" multiple_values = true # story can cause multiple bugs dimension = true
Troubleshooting
There might be cases when issue link configuration parameters seem not to be working as expected. Here are hints to find out the reasons why issue link information is not imported in eazyBI correctly.
- Check if you have correctly used inward_link or outward_link direction of the link.
The general rule: check the link name in the issue screen you consider as a "parent" issue. Or if you want to get all defects logged against a task, then check the link name in the task issue screen.
Then go to Jira administration and check whether this name is for the inward or outward endpoint of the link. Keep in mind that the link name could differ according to its direction! - You need to use the correct name (all spaces, upper/lower case) of the inward or outward link configured in Jira. To avoid misspellings, it is a good idea to copy the name from the Jira configuration screen. It is even a better idea to copy the link name from the edit screen since it will show some possible leading or trailing spaces that might accidentally be entered in the link name (see picture below):
You also can check the specific issue to see if the issue link is used as intended by the configuration.
For the example above, the following settings should be used to create a correct custom field for the hierarchy (mind the space in the inward link name!):[jira.customfield_epic_feature] name = "Feature" inward_link = "Parent Feature " issue_type = "Feature" update_from_issue_key = "…"
Changes in issue links
Whenever you make changes to issue links (in import options or advanced settings) and these links are already imported, perform a double data import. Deselect the issue link from import and import data. Edit the the issue link and save the changes. Then, select the issue link field and import data once again.
MDX formulas for issues links
Once imported as a dimension, you may need additional formulas to analyze data related to linked issues. The documentation page MDX formulas for issue links dimensions provides calculated measure examples to help you get started. Simply copy the formulas into your eazyBI account and replace "Bugs" with the actual name of your issue link dimension.